Добро пожаловать в сервис
«База знаний» от ХайХаба!
Что такое База знаний?
База знаний — онлайн-хранилище полезной информации в компании.
База знаний поможет упорядочить всю накопленную информацию и систематизировать ее хранение.
Содержимое Базы может быть любым — от внутренних регламентов до полезных статей.
База знаний поможет упорядочить всю накопленную информацию и систематизировать ее хранение.
Содержимое Базы может быть любым — от внутренних регламентов до полезных статей.
Знакомство с интерфейсом
Главная страница Базы знаний наполнена основными разделами.
Администратор Базы знаний может управлять порядком блоков на главной, путем перетаскивания
Администратор Базы знаний может управлять порядком блоков на главной, путем перетаскивания
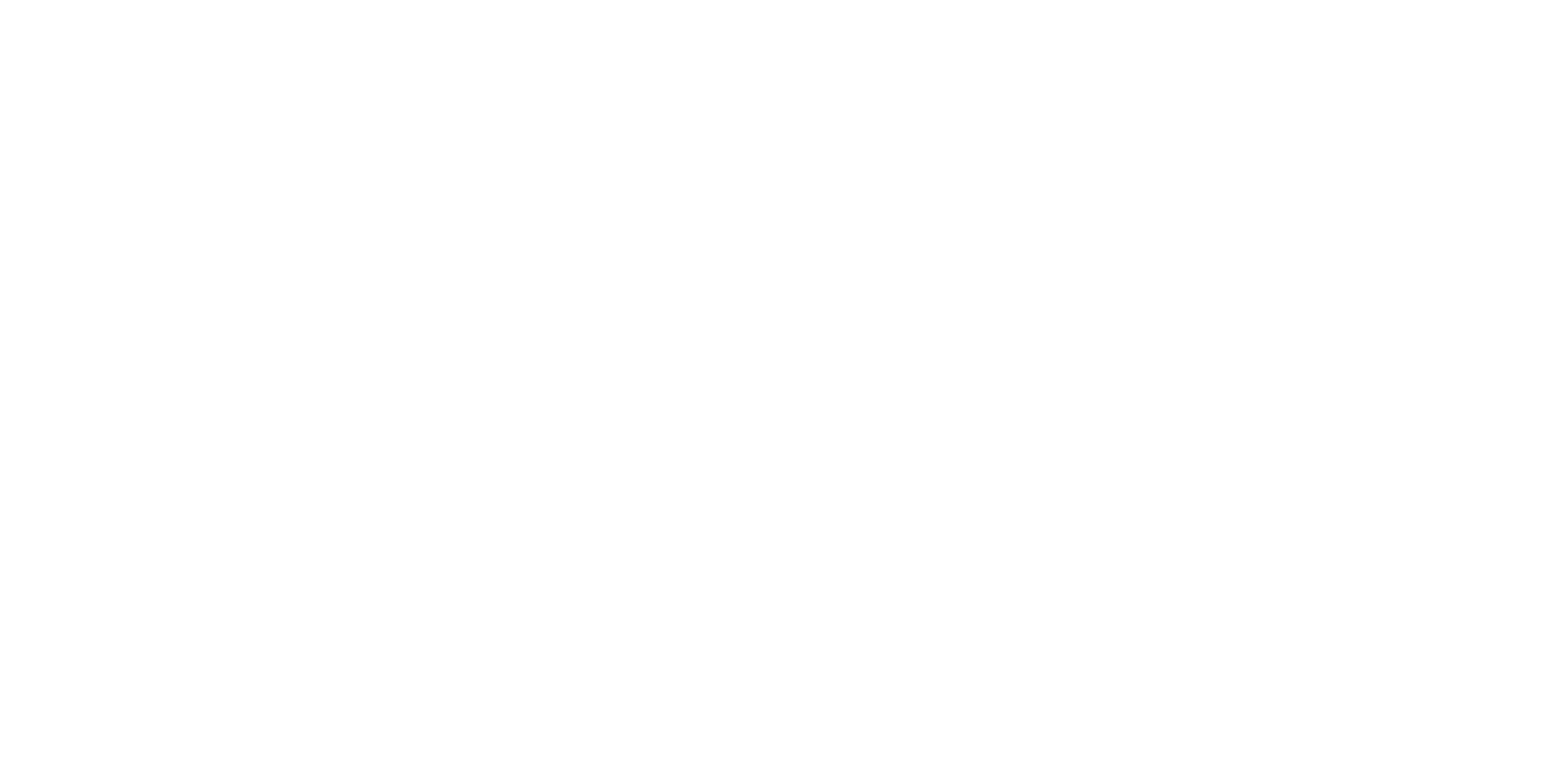
Возможности мобильной версии Базы знаний внутри Битрикс24. Весь функционал доступен и без интеграции с Битрикс24.
Альтернативный проигрыватель
Панель основных разделов Базы знаний
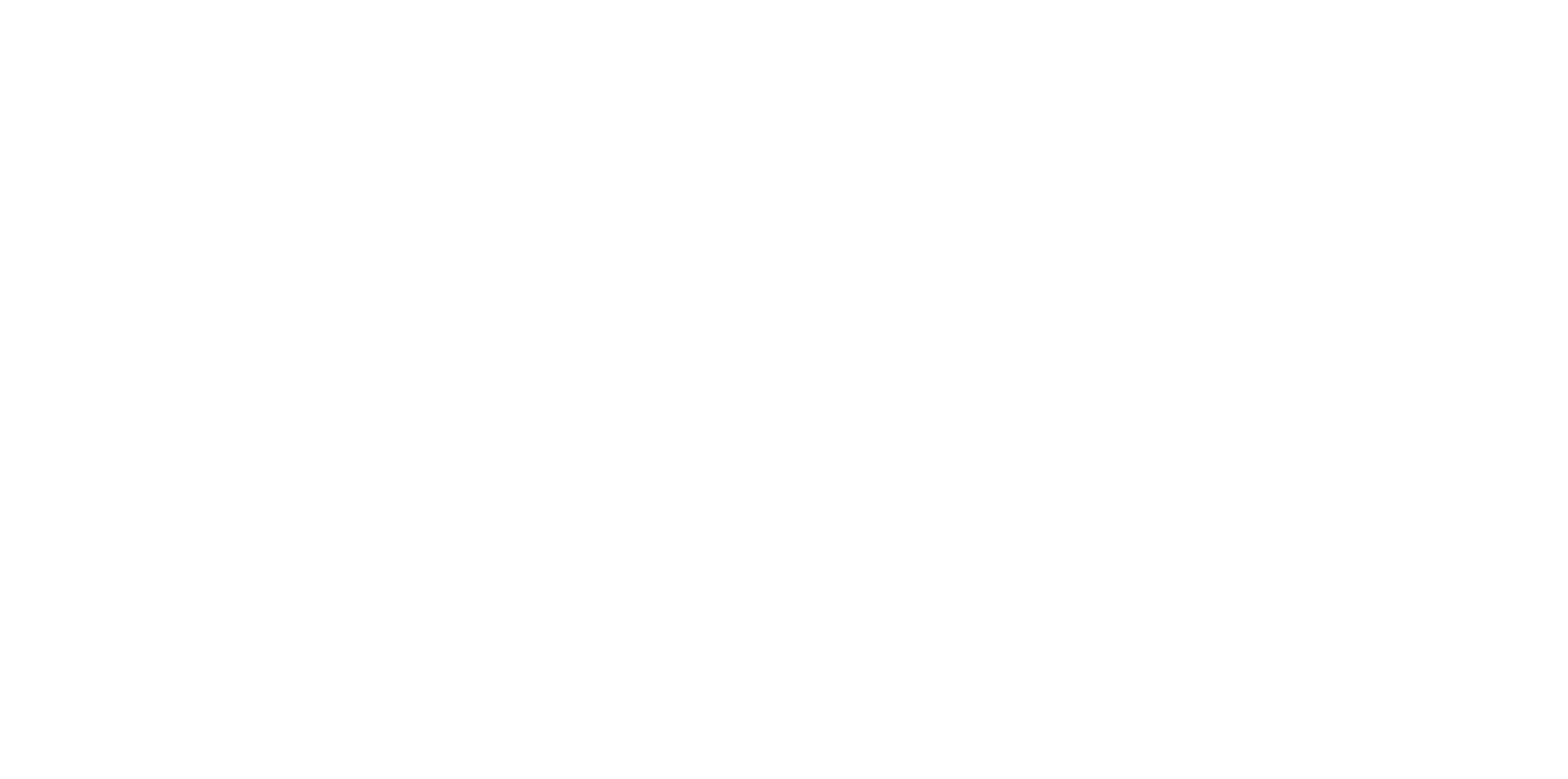
Настройка левого меню
Для настройки левого меню нажмите кнопку «Настройка меню». В открывшемся окне путем перетаскивания выберите, какие пункты меню будут скрыты для пользователей пространства.
Для настройки левого меню нажмите кнопку «Настройка меню». В открывшемся окне путем перетаскивания выберите, какие пункты меню будут скрыты для пользователей пространства.
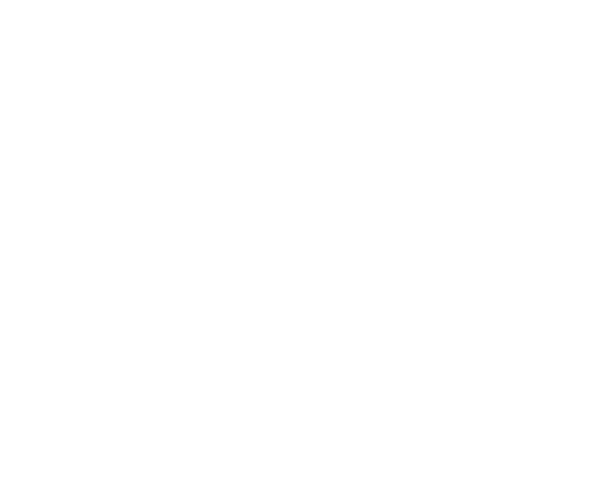
Приглашение пользователей
ВАЖНО! При установке приложения в Битриксе происходит автоматическая синхронизация орг. структуры и должностей. Приглашать пользователей дополнительно не нужно.
Если определенного пользователя нет в списке Инструменты - "Пользователи" внутри ХайХаба, ему необходимо войти в приложение "База знаний" из своего аккаунта в Битриксе. После успешной авторизации вся информация о пользователе появится автоматически.
Если определенного пользователя нет в списке Инструменты - "Пользователи" внутри ХайХаба, ему необходимо войти в приложение "База знаний" из своего аккаунта в Битриксе. После успешной авторизации вся информация о пользователе появится автоматически.
Чтобы поддерживать актуальность в ХайХабе, добавили ручное управление синхронизацией в Инструменты — «Пользователи пространства».
Если в среде Битрикс24 вашей компании произошли изменения, эта кнопка сделает информацию в ХайХабе актуальной. Повторная синхронизация позволит удалить из пространства уволенных сотрудников и добавить профили недавно появившихся. Кроме того, обновятся измененные в организационной структуре данные.
Если в среде Битрикс24 вашей компании произошли изменения, эта кнопка сделает информацию в ХайХабе актуальной. Повторная синхронизация позволит удалить из пространства уволенных сотрудников и добавить профили недавно появившихся. Кроме того, обновятся измененные в организационной структуре данные.
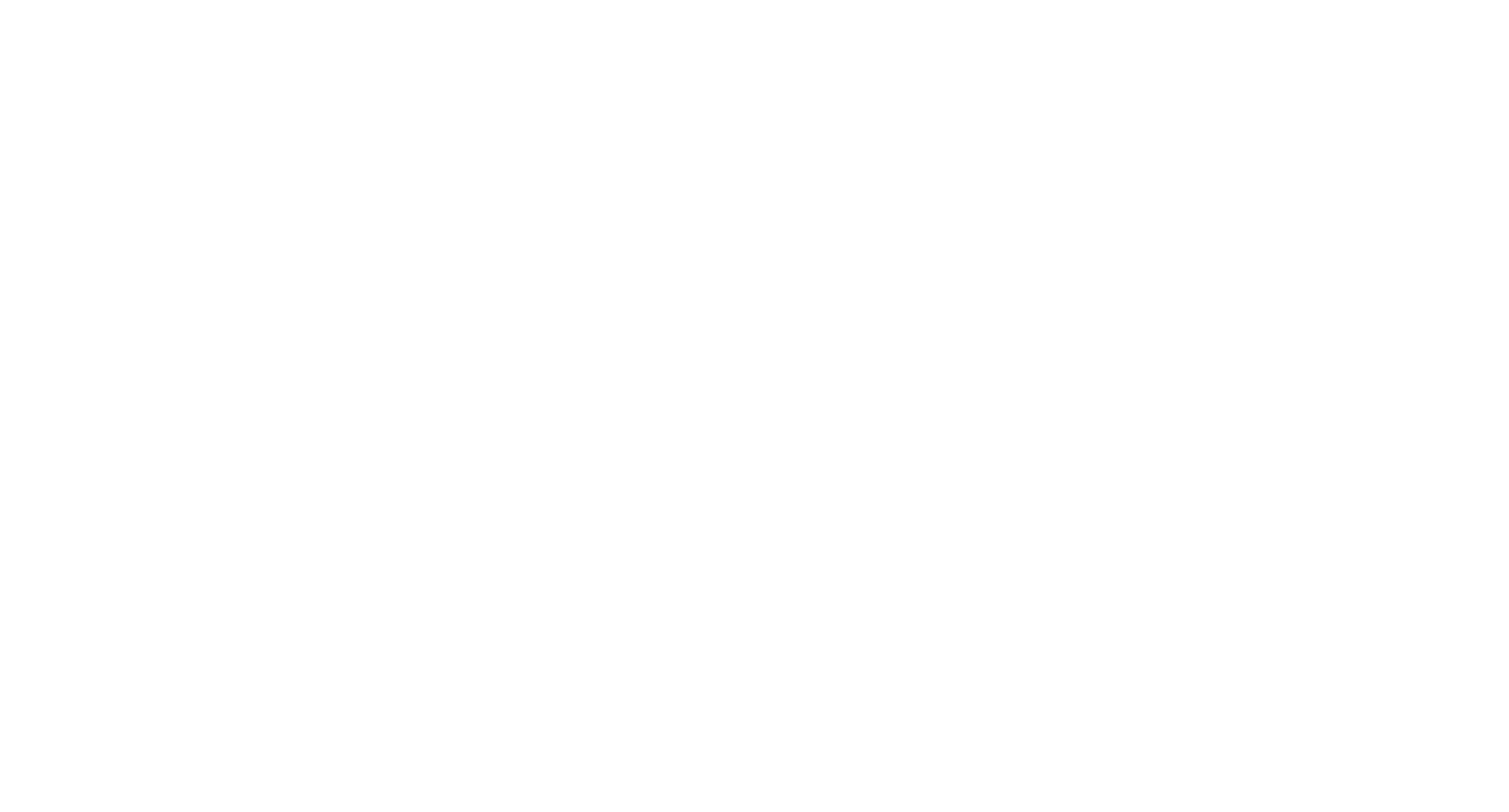
Прежде чем начать работу с сервисом, пригласите пользователей на странице приглашения пользователей:
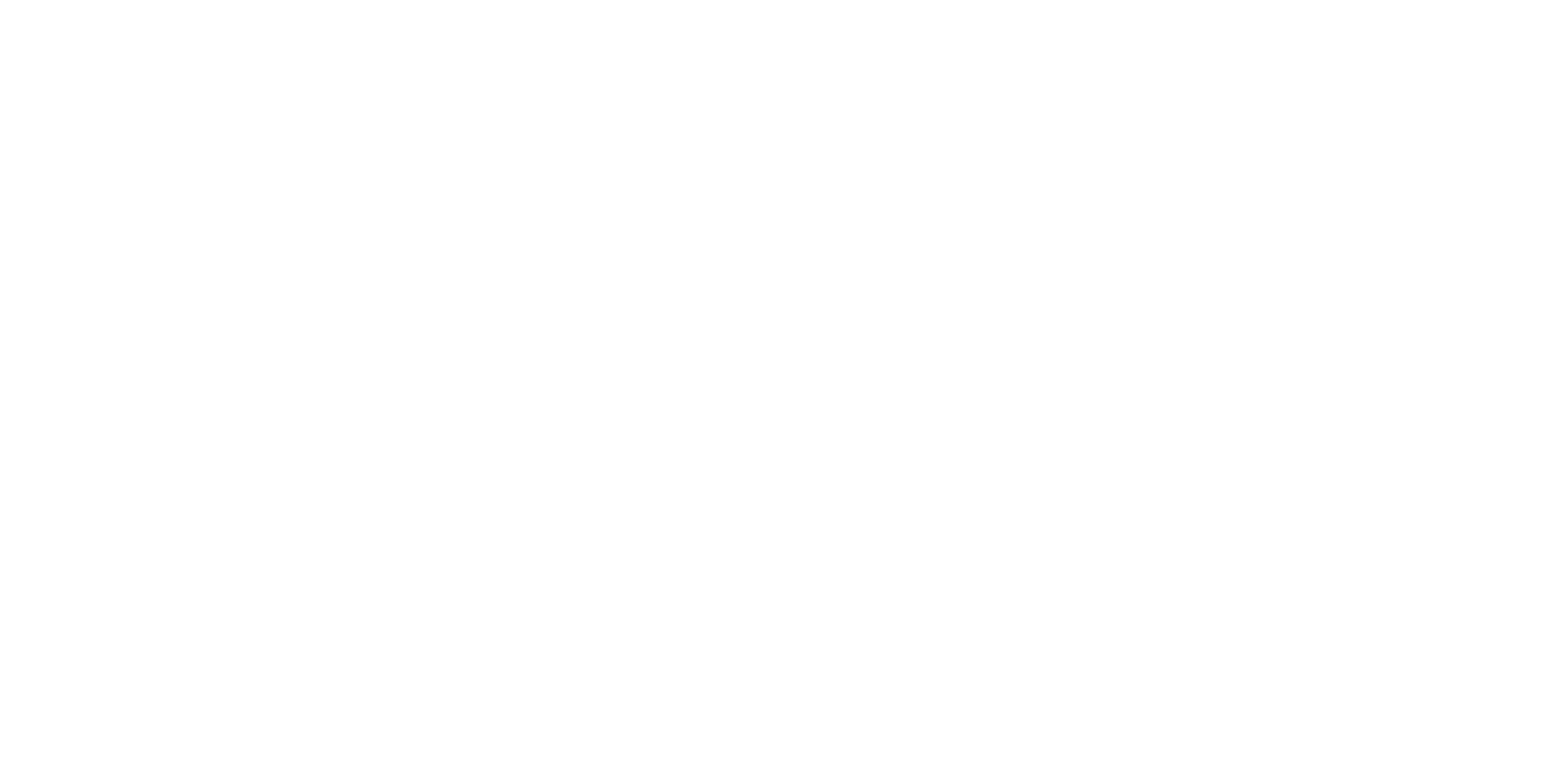
Введите адреса пользователей, которых необходимо добавить в пространство ХайХаба. Все приглашенные пользователи будут иметь доступ к Общей Базе знаний.
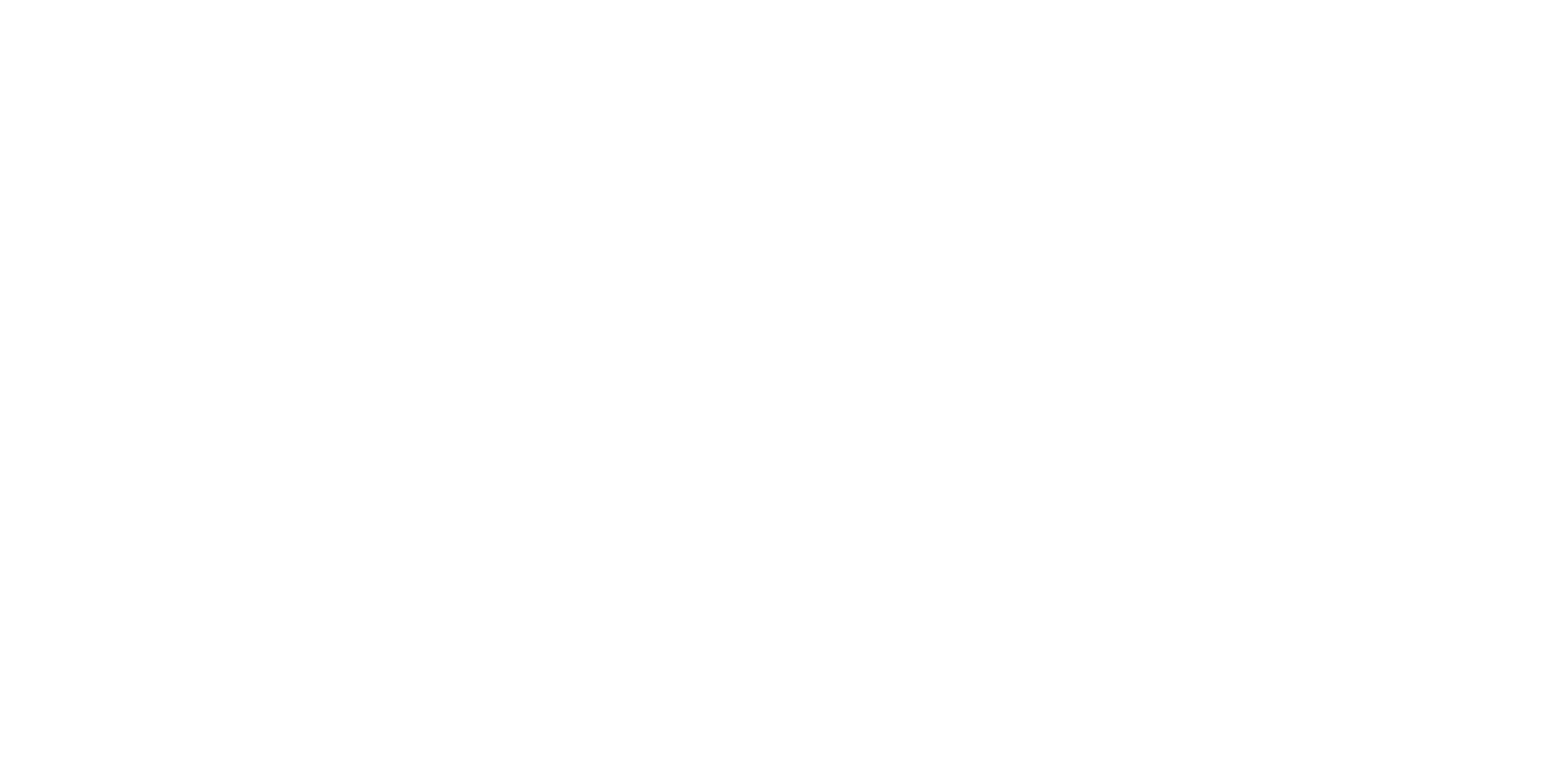
Управление ролями
Роли в Базе знаний:
Создатель – обладает правами администратора во всех пространствах и во всех сервисах. Ролью создатель обладает только один человек.
Администратор пространства – обладает правами администратора во всех сервисах ХайХаба того пространства, в котором назначена роль.
Администратор Базы знаний – обладает правами администратора в том сервисе ХайХаба, в котором назначена роль. Права администратора распространяются только в том пространстве, где была выдана данная роль.
Пользователь – сотруднику с данной ролью доступны просмотр статей и разделов в Базе знаний,
Создатель – обладает правами администратора во всех пространствах и во всех сервисах. Ролью создатель обладает только один человек.
Администратор пространства – обладает правами администратора во всех сервисах ХайХаба того пространства, в котором назначена роль.
Администратор Базы знаний – обладает правами администратора в том сервисе ХайХаба, в котором назначена роль. Права администратора распространяются только в том пространстве, где была выдана данная роль.
Пользователь – сотруднику с данной ролью доступны просмотр статей и разделов в Базе знаний,
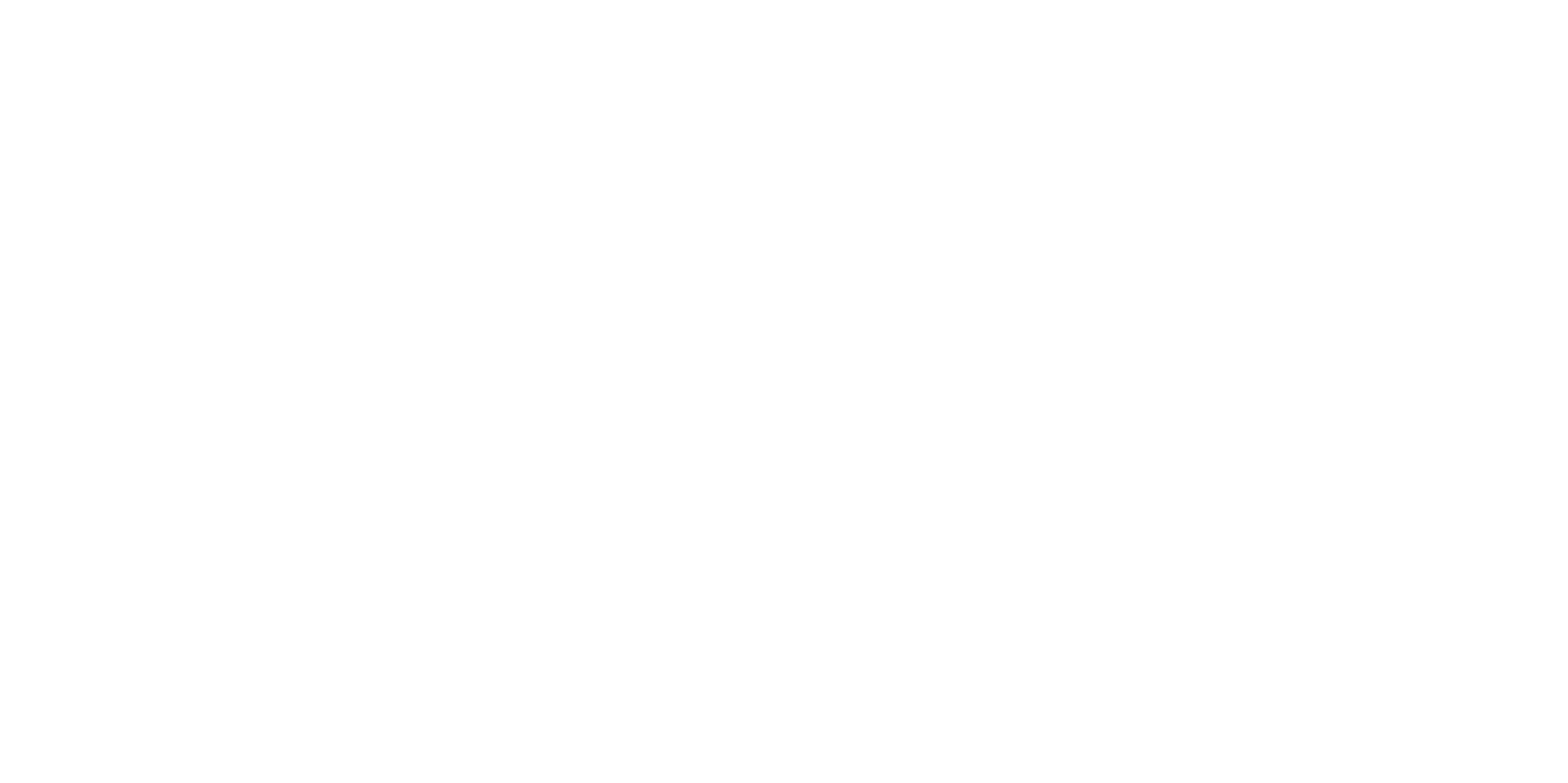
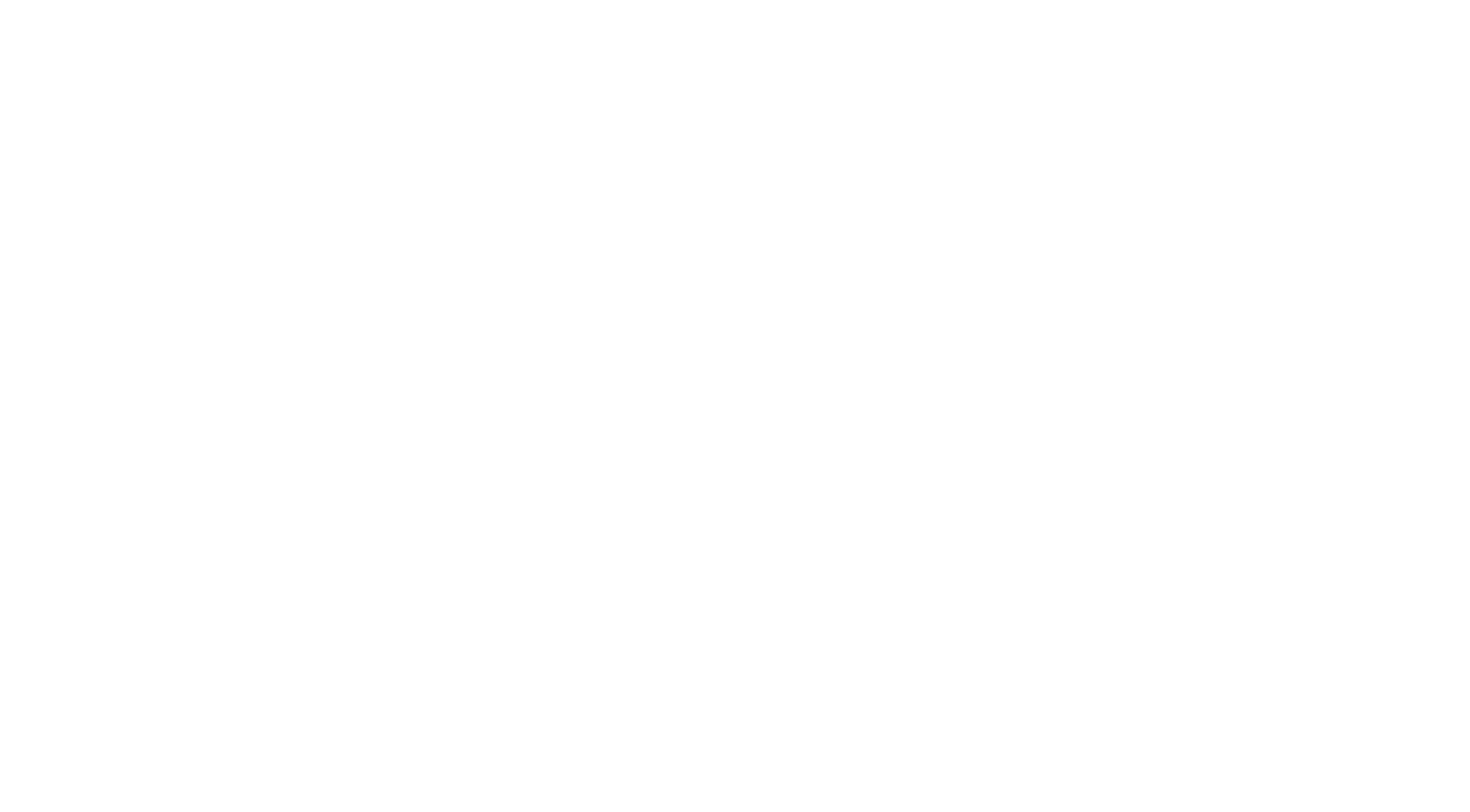
Чтобы выдать роль пользователю в определенном сервисе определенного пространства, необходимо нажать на кнопку «Меню управления», затем переключиться на вкладку «Инструменты» и нажать «Управление ролями».
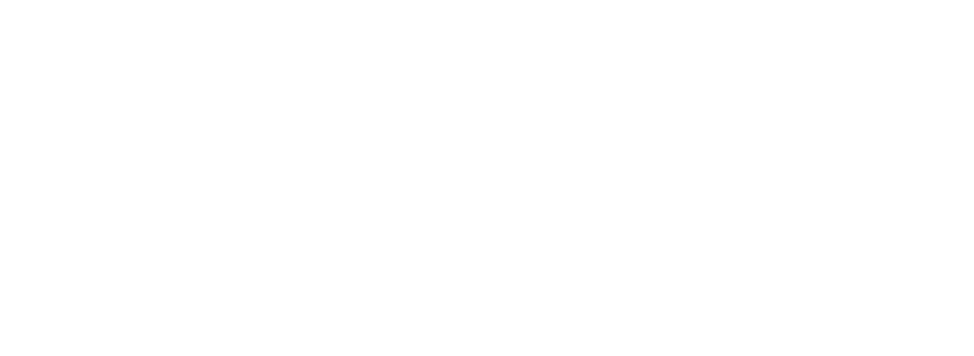
Чтобы выдать роль Администратора Базы знаний на открывшейся странице «Добавить». В открывшемся окне выберите сервис, затем выберите роль, которую необходимо назначить, выберите сотрудника, которому вы хотите назначить роль и нажмите кнопку «Сохранить».
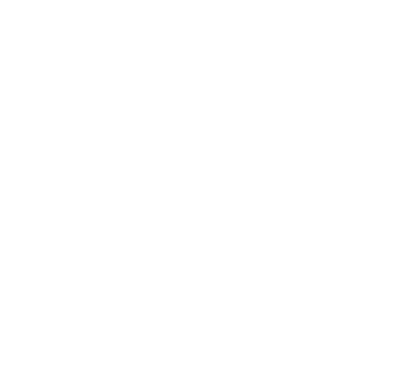
Ограничений на количество пользователей в одной роли нет.
Пространства
Если есть необходимость создания нескольких обособленных Баз знаний для разных отделов или проектов, используйте пространства. Это поможет вам удобно разграничить доступ к информации, а сотрудникам ориентироваться в вашей корпоративной Базе знаний.
Создание пространств доступно для Администратора ХайХаба
Создание пространств доступно для Администратора ХайХаба
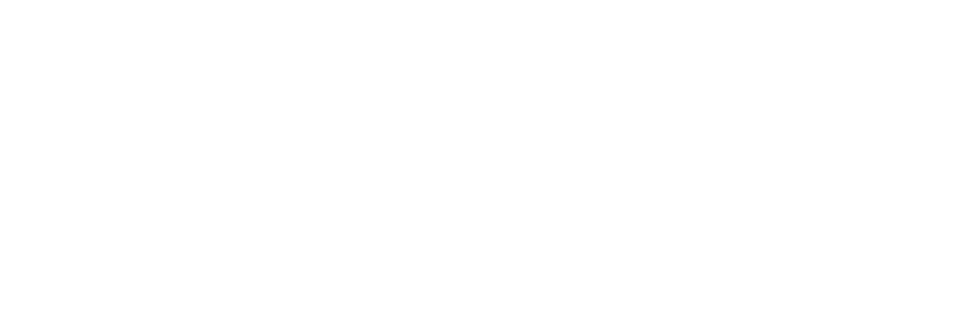
Создание пространства
Инструменты – Создать новое рабочее пространство
Инструменты – Создать новое рабочее пространство
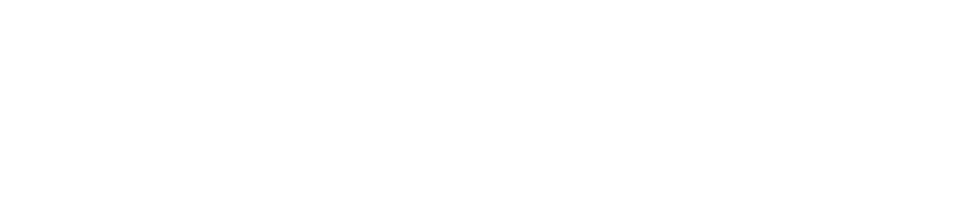
Приглашение пользователя в пространство
Для приглашения сотрудника необходимо обладать правами Администратора в выбранном пространстве. Изначально Администратором является пользователь, который создал пространство.
Только создатель общего пространства в ХайХабе автоматически добавляется во все новые пространства и является в них Администратором.
Перейдите во вкладку "Пользователи пространства"
- Переключитесь на пространство, в которое Вы хотите пригласить сотрудников
Для приглашения сотрудника необходимо обладать правами Администратора в выбранном пространстве. Изначально Администратором является пользователь, который создал пространство.
Только создатель общего пространства в ХайХабе автоматически добавляется во все новые пространства и является в них Администратором.
Перейдите во вкладку "Пользователи пространства"
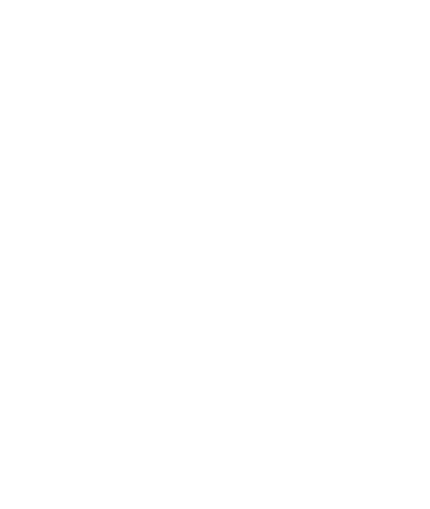
2. Добавьте пользователя в пространство
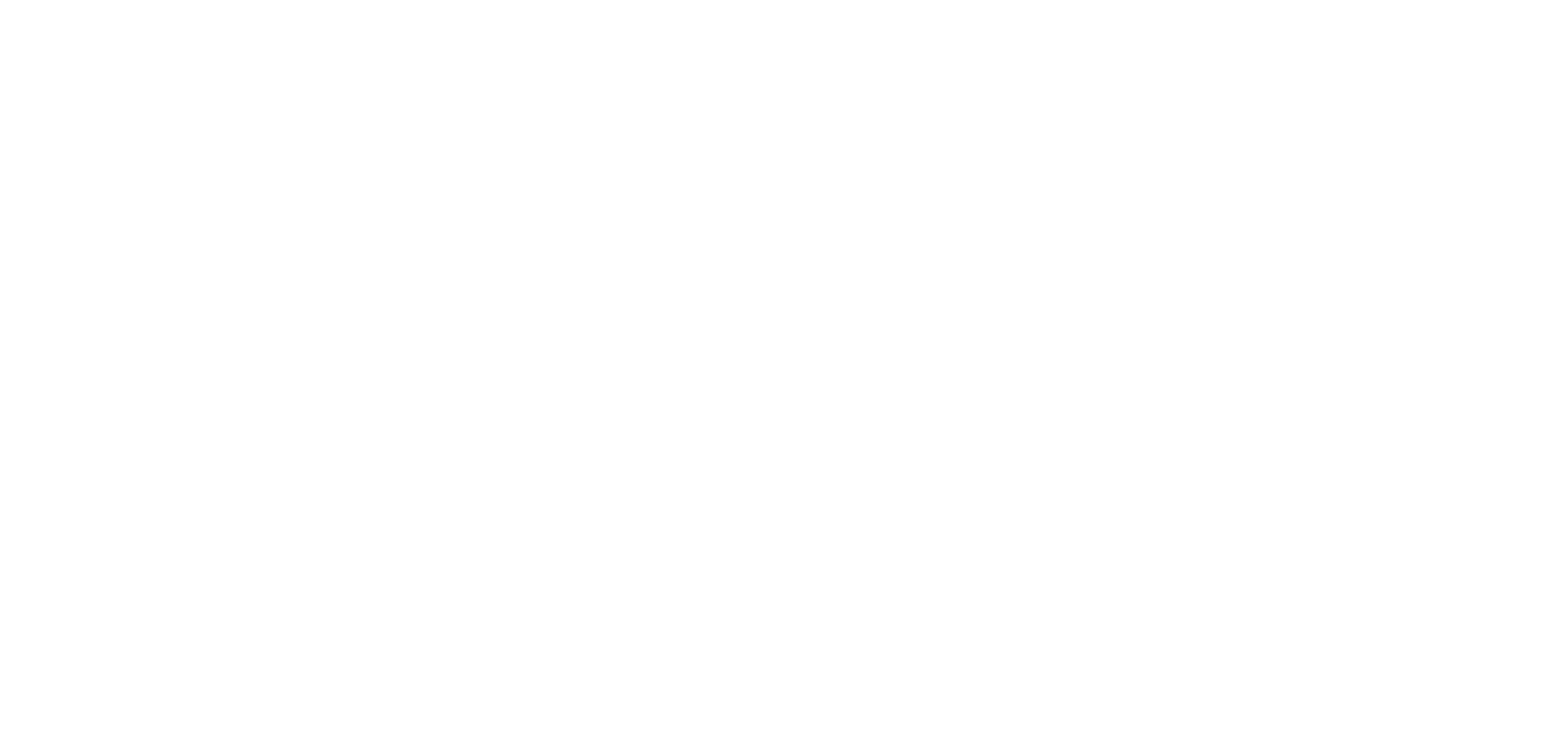
3. Выберите пользователей, которых Вы хотите добавить.
Поиск возможен как по Фамилии и Имени, так и по почте сотрудника
Обратите внимание: В списке доступны только пользователи, которые существуют в Общем пространстве
Поиск возможен как по Фамилии и Имени, так и по почте сотрудника
Обратите внимание: В списке доступны только пользователи, которые существуют в Общем пространстве
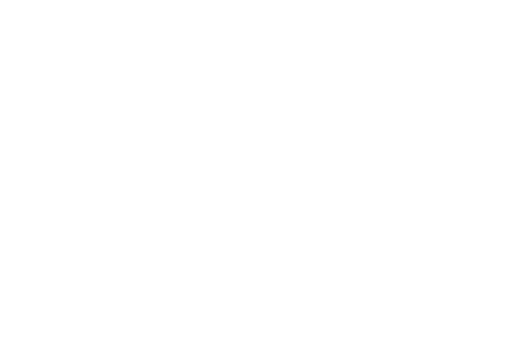
Создание разделов и подразделов
Чтобы создать новый раздел в Базе знаний, нажмите кнопку «Добавить раздел» на главной странице Базы знаний или в уже созданном разделе.
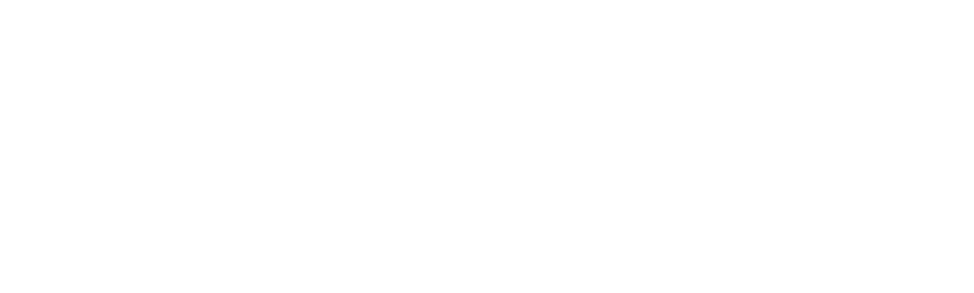
Если необходимо создать подраздел, в поле «Родительский раздел» выберите раздел, в который будет входить создаваемый раздел.
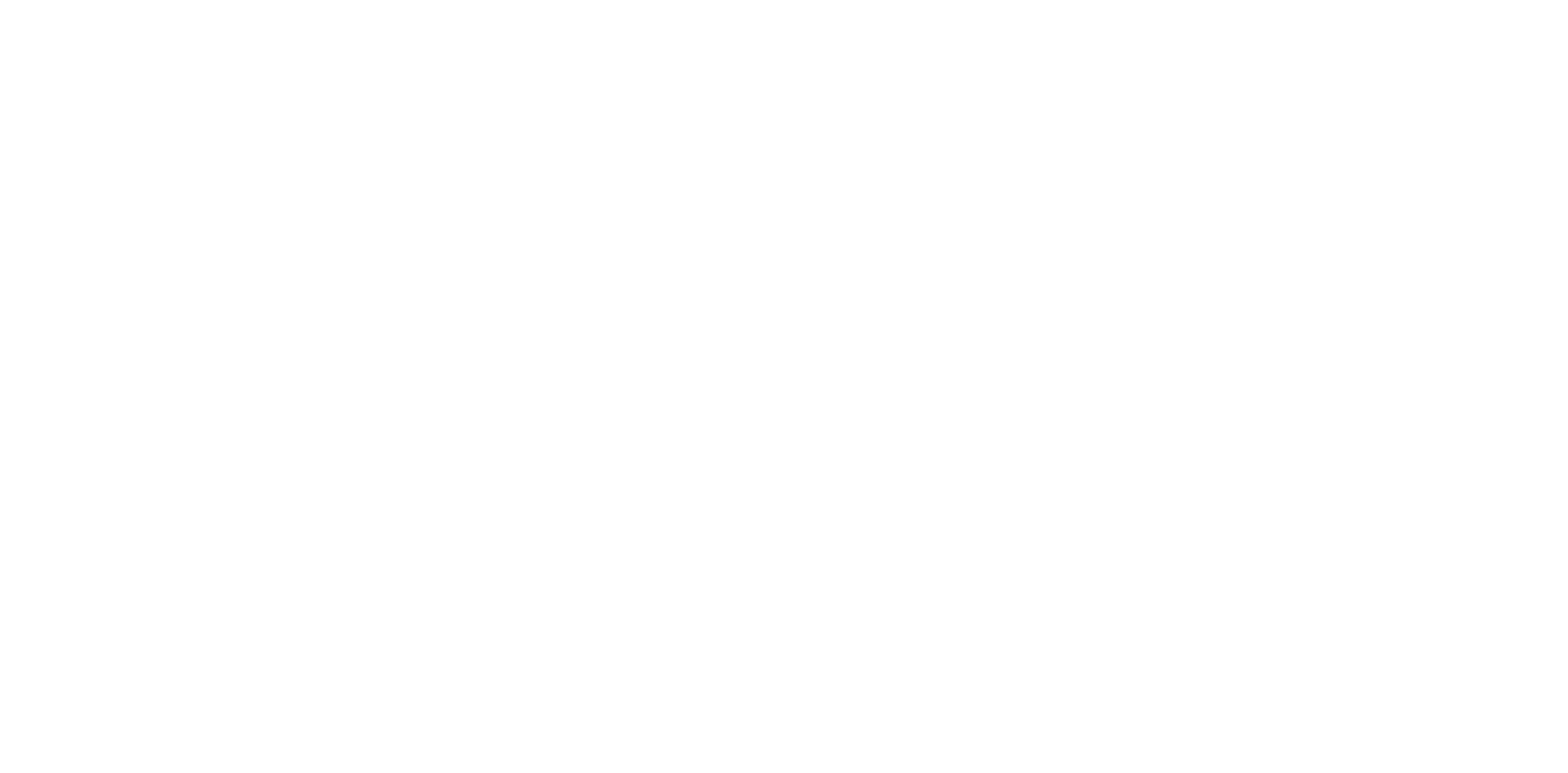
Создание статей
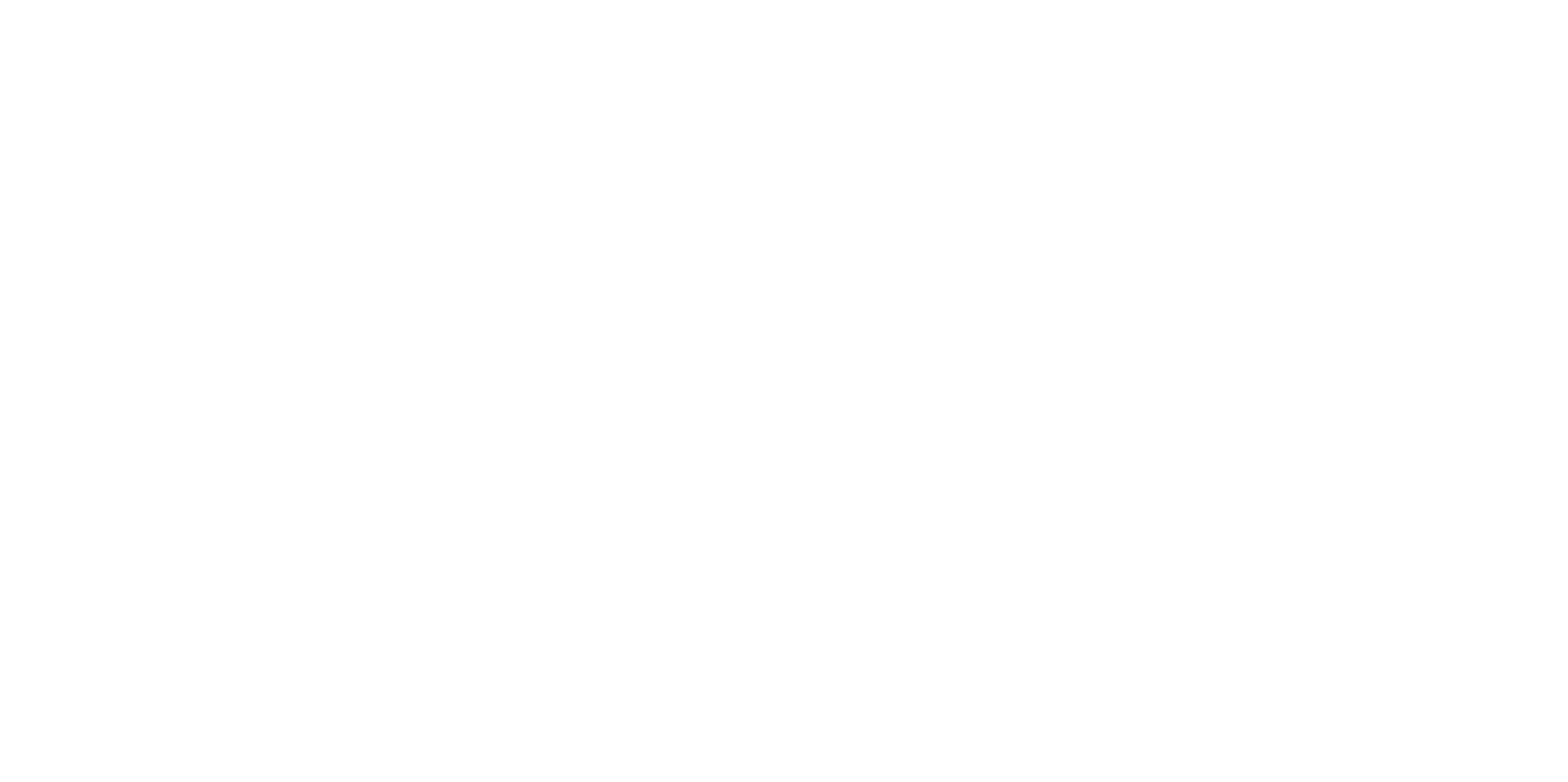
Вы можете вставлять тексты из Microsoft Word и Excel с сохранением форматирования. Просто используйте штатный функционал (Ctrl+C и Ctrl+V). Редактор предложит очистить или оставить исходное форматирование.
Дополнительные возможности:
Дополнительные возможности:
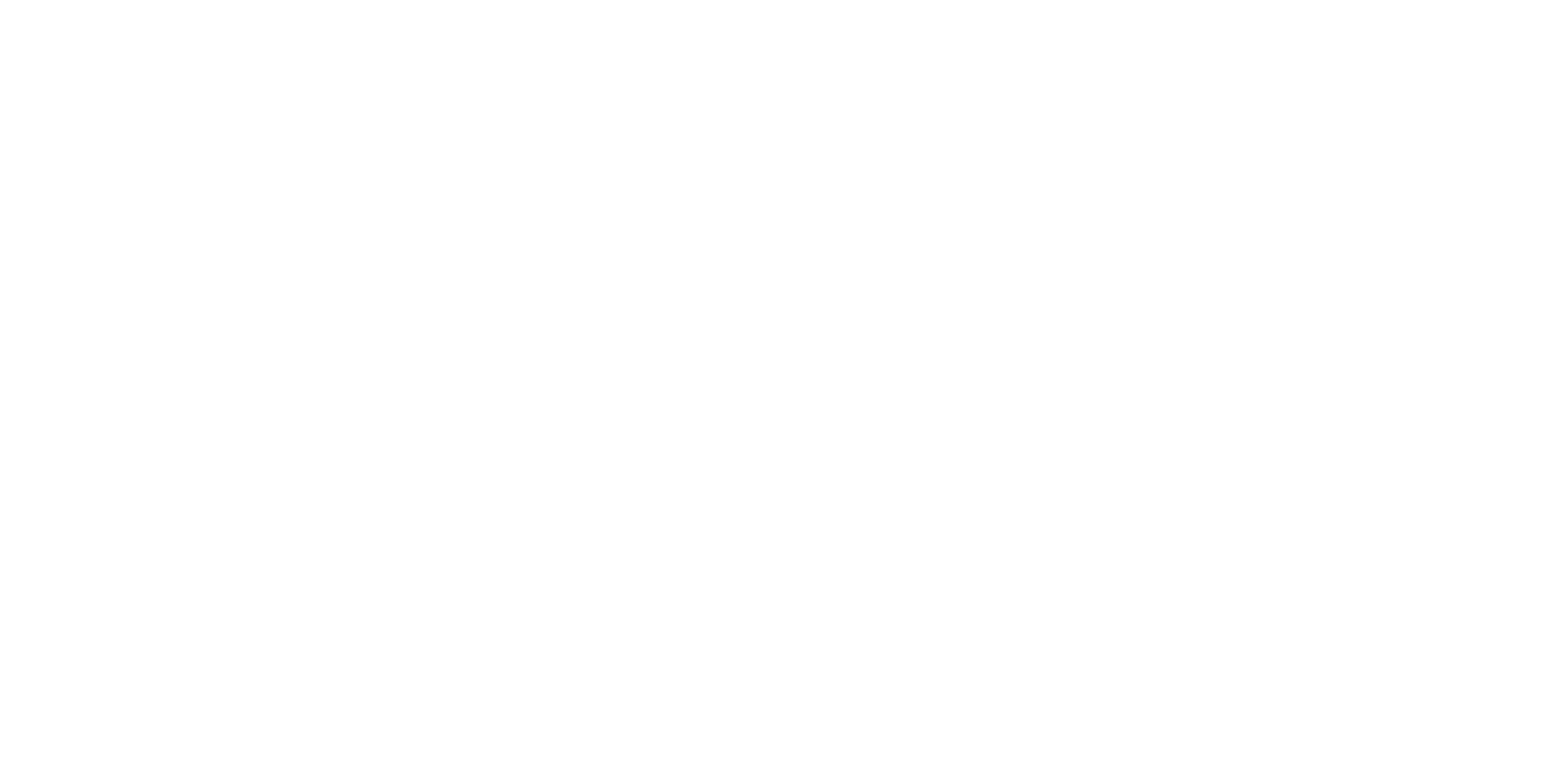
Теги. Объедините по тегам все статьи на одну тему. По нажатию на тег вы увидите все соответствующие статьи. Доступен также поиск по тегам.
Ответственные. Список сотрудников, ответственных за статью. Ответственным сотрудникам приходят уведомления о новых комментариях к статье, о предложениях к изменению статьи
Срок активности статьи. Установите срок, в который статья актуальна. После завершения периода статья автоматически переместится в Архив.
Статус. Для статей разного вида существуют три статуса:
Формат данных. Формат данных Статья - это обычная статья с текстовым наполнением.
Формат данных Таблица позволяет загружать простые таблицы Excel для фильтрации и сортировки в теле статьи.
Ответственные. Список сотрудников, ответственных за статью. Ответственным сотрудникам приходят уведомления о новых комментариях к статье, о предложениях к изменению статьи
Срок активности статьи. Установите срок, в который статья актуальна. После завершения периода статья автоматически переместится в Архив.
Статус. Для статей разного вида существуют три статуса:
- «Опубликовано» – статус по умолчанию. Статья видна пользователям.
- «Черновик» – статья видна только редактору (в левом меню, в пункте «Черновики»).
- «Архив» – статья не видна пользователям и находится в Архиве (в левом меню, в пункте «Архив»)
Формат данных. Формат данных Статья - это обычная статья с текстовым наполнением.
Формат данных Таблица позволяет загружать простые таблицы Excel для фильтрации и сортировки в теле статьи.
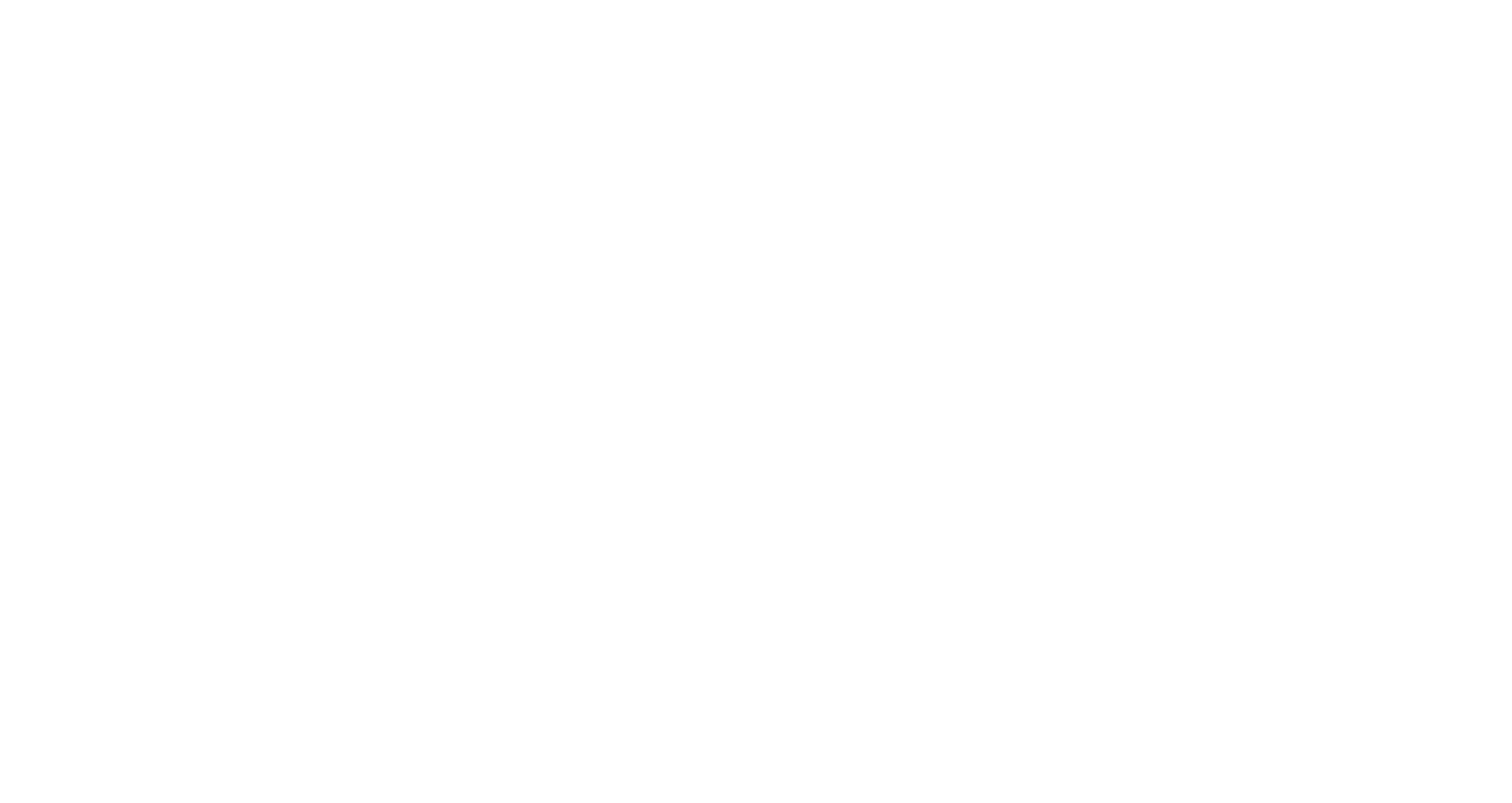
Настройка доступов к разделам и статьям
По умолчанию у пользователей с ролью Администратор пространства имеется полный доступ ко всем данным в пространстве. У пользователей с ролью Администратор Базы знаний есть полный доступ к содержимому базы знаний в пространстве, где выдана роль Администратор Базы знаний. У пользователей с ролью Редактор есть права на просмотр и редактирование статей и разделов в пространстве. Пользователи с ролью Пользователь имеют доступ к файлам только в режиме просмотра.
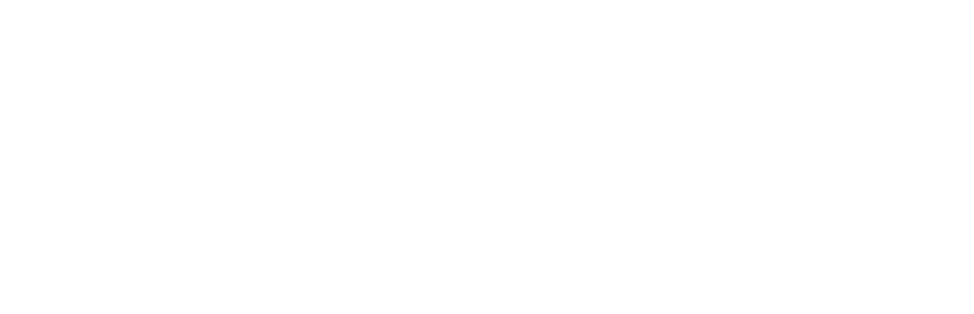
Вы можете выдать/запретить дополнительные доступы к статье, подразделу и разделу.
ВНИМАНИЕ!!
При запрете/выдаче дополнительного доступа к разделу, пользователь не имеет доступа/получает доступ ко всем подразделам и статьям, входящим в раздел.
При запрете/выдаче дополнительного доступа к подразделу, пользователь не имеет доступа/получает доступ ко всем статьям, входящим в подраздел.
Доступ можно выдать на роль в пространстве, конкретному пользователю или подразделению.
Для настройки доступов к разделу/подразделу перейдите в нужный раздел/подраздел и нажмите кнопку «Доступ».
ВНИМАНИЕ!!
При запрете/выдаче дополнительного доступа к разделу, пользователь не имеет доступа/получает доступ ко всем подразделам и статьям, входящим в раздел.
При запрете/выдаче дополнительного доступа к подразделу, пользователь не имеет доступа/получает доступ ко всем статьям, входящим в подраздел.
Доступ можно выдать на роль в пространстве, конкретному пользователю или подразделению.
Для настройки доступов к разделу/подразделу перейдите в нужный раздел/подраздел и нажмите кнопку «Доступ».
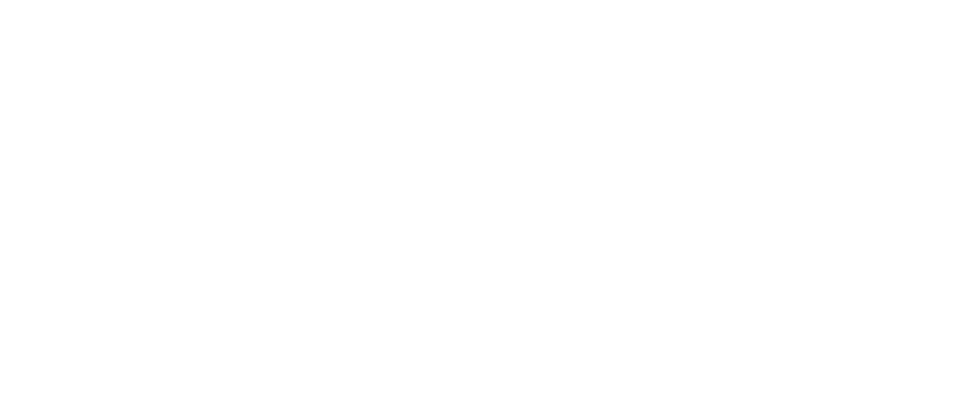
В открывшемся окне «Настройка доступа» выберите группу, на которую убдет распространяться выдаваемый доступ:
- Роль – пользователи обладают определенной ролью (администратор, редактор, пользователь);
- Отдел – пользователи, состоящие в определенном отделе орг.структуры;
- Пользователь – выбор конкретного пользователя.
В соответствие с выбранной группой заполните поля «Роль», «Отдел» или «Пользователи».
Выберите тип выдаваемого доступа:
- Полный доступ – чтение, редактирование, удаление, управление доступами;
- Редактирование – чтение, редактирование, удаление;
- Просмотр – чтение.
Затем в поле «Разрешение/запрет» установите разрешение или запрет на действия для выбранных пользователей и нажмите кнопку «Добавить».
- Роль – пользователи обладают определенной ролью (администратор, редактор, пользователь);
- Отдел – пользователи, состоящие в определенном отделе орг.структуры;
- Пользователь – выбор конкретного пользователя.
В соответствие с выбранной группой заполните поля «Роль», «Отдел» или «Пользователи».
Выберите тип выдаваемого доступа:
- Полный доступ – чтение, редактирование, удаление, управление доступами;
- Редактирование – чтение, редактирование, удаление;
- Просмотр – чтение.
Затем в поле «Разрешение/запрет» установите разрешение или запрет на действия для выбранных пользователей и нажмите кнопку «Добавить».
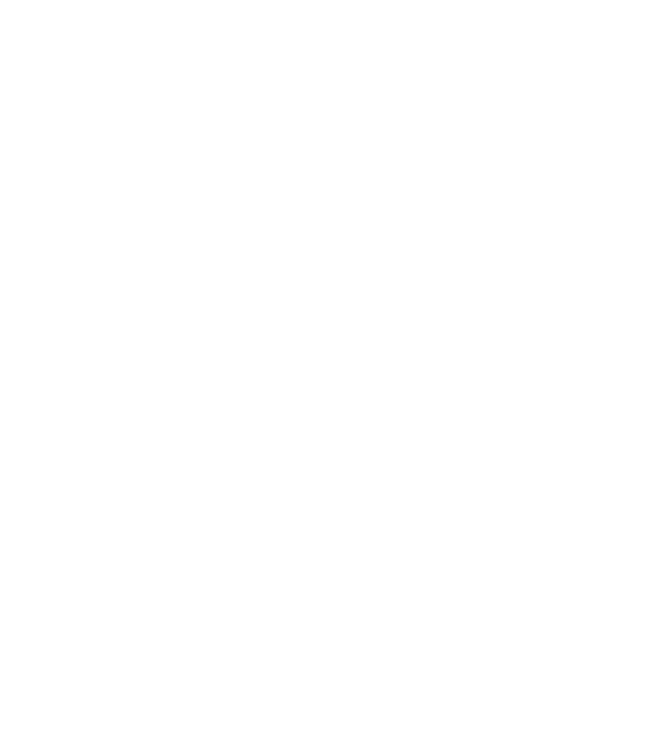
Для того, чтобы дать доступ одному или нескольким отделам необходимо сначала закрыть доступ всем пользователям, а потом открыть доступ отделам.
Последовательность выдачи доступов на изображениях ниже:
Последовательность выдачи доступов на изображениях ниже:
Нейро Хайбот в Базе знаний
Одно из самых ожидаемых нововведений — интеграция AI-инструментов в Базу знаний. Теперь статьи можно не только читать, но и мгновенно получать их краткое содержание (summary) с помощью искусственного интеллекта. Это экономит время и помогает быстрее погрузиться в тему и зафиксировать основные тезисы.
Кроме того, в Базе знаний появился нейропоиск — умный поиск ответов нейросетью. Он понимает запросы и помогает находить релевантные материалы даже при неточном формулировании.
Кроме того, в Базе знаний появился нейропоиск — умный поиск ответов нейросетью. Он понимает запросы и помогает находить релевантные материалы даже при неточном формулировании.
Диалог с Нейро Хайботом
Бот на основе искусственного интеллекта найдет ответ, опираясь на ваши статьи в Базе знаний, и выдаст ссылку на найденный материал.
Для чат-бота доступно два режима работы:
1) На основе вашей Базы знаний (использует информацию только из нее)
2) На основе YandexGPT (использует данные нейросети)
Важно!
Бот учитывает ролевую модель, а также настройки доступов.
Информация в вашей Базе знаний остается конфиденциальной. Нейросеть не будет ее использовать в рамках других пространств или ответов для сторонних пользователей.
Для чат-бота доступно два режима работы:
1) На основе вашей Базы знаний (использует информацию только из нее)
2) На основе YandexGPT (использует данные нейросети)
Важно!
Бот учитывает ролевую модель, а также настройки доступов.
Информация в вашей Базе знаний остается конфиденциальной. Нейросеть не будет ее использовать в рамках других пространств или ответов для сторонних пользователей.
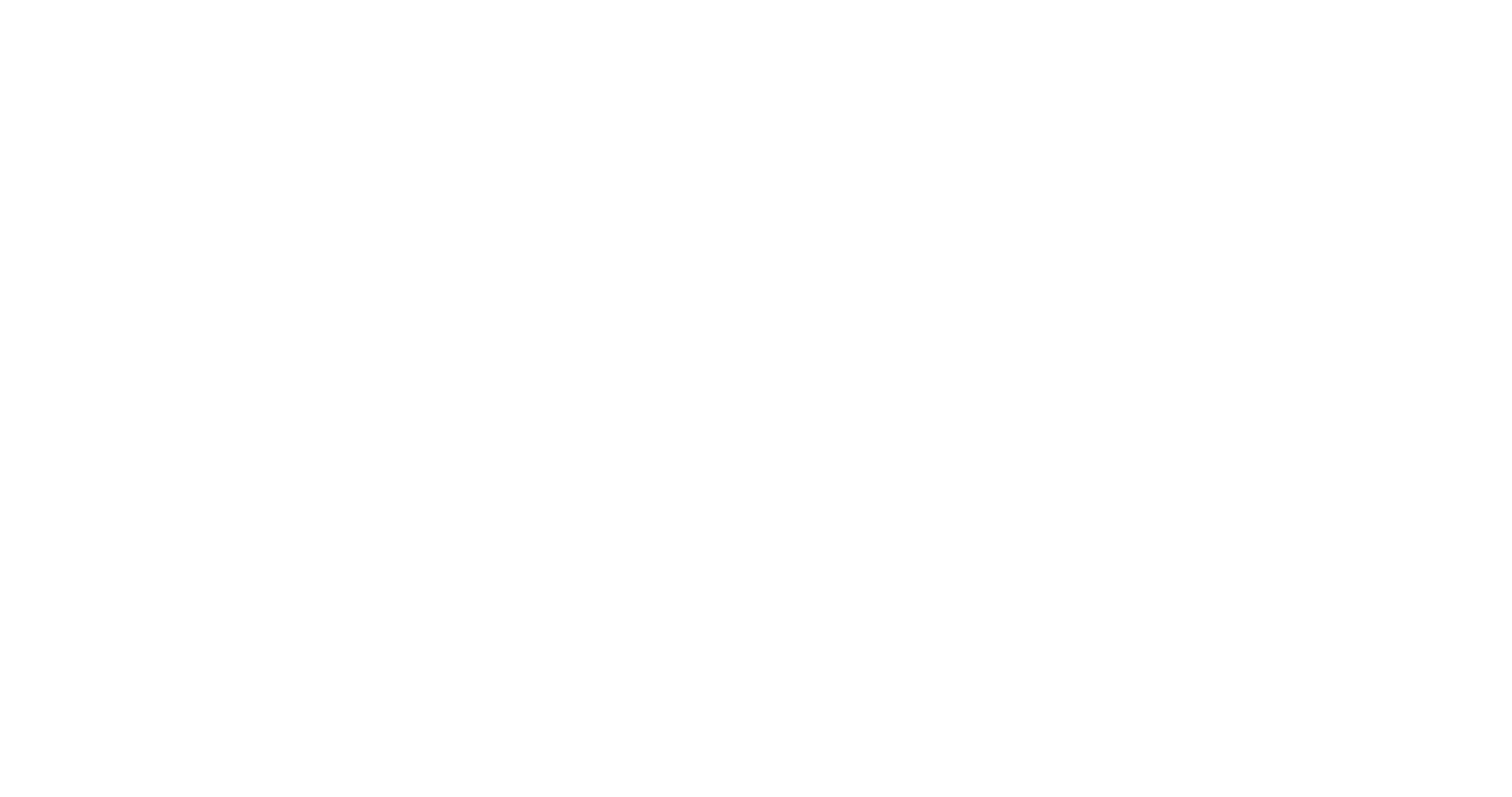
AI-анализ. Summary статей
AI-анализ - это краткое содержание статей.
Технология обрабатывает информацию и выделяет основные тезисы из большого объема.
Технология обрабатывает информацию и выделяет основные тезисы из большого объема.

Настройка AI. Как включить у себя в пространстве?
(для Администратора)
(для Администратора)
По умолчанию ИИ в пространствах отключен.
Для того, чтобы включить, перейдите в "Инструменты" -> "Администратор" или по прямой ссылке.
Для того, чтобы включить, перейдите в "Инструменты" -> "Администратор" или по прямой ссылке.
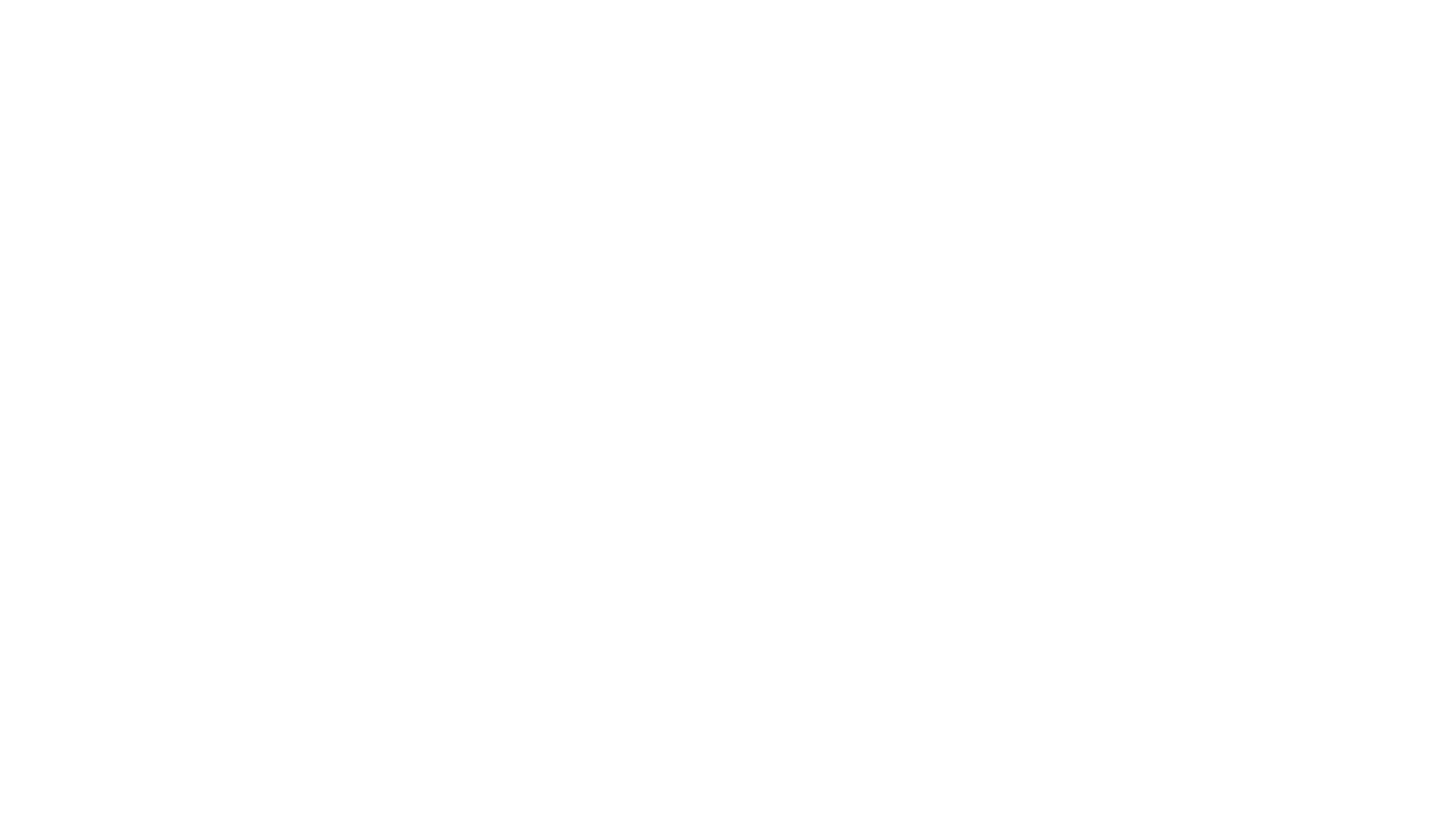
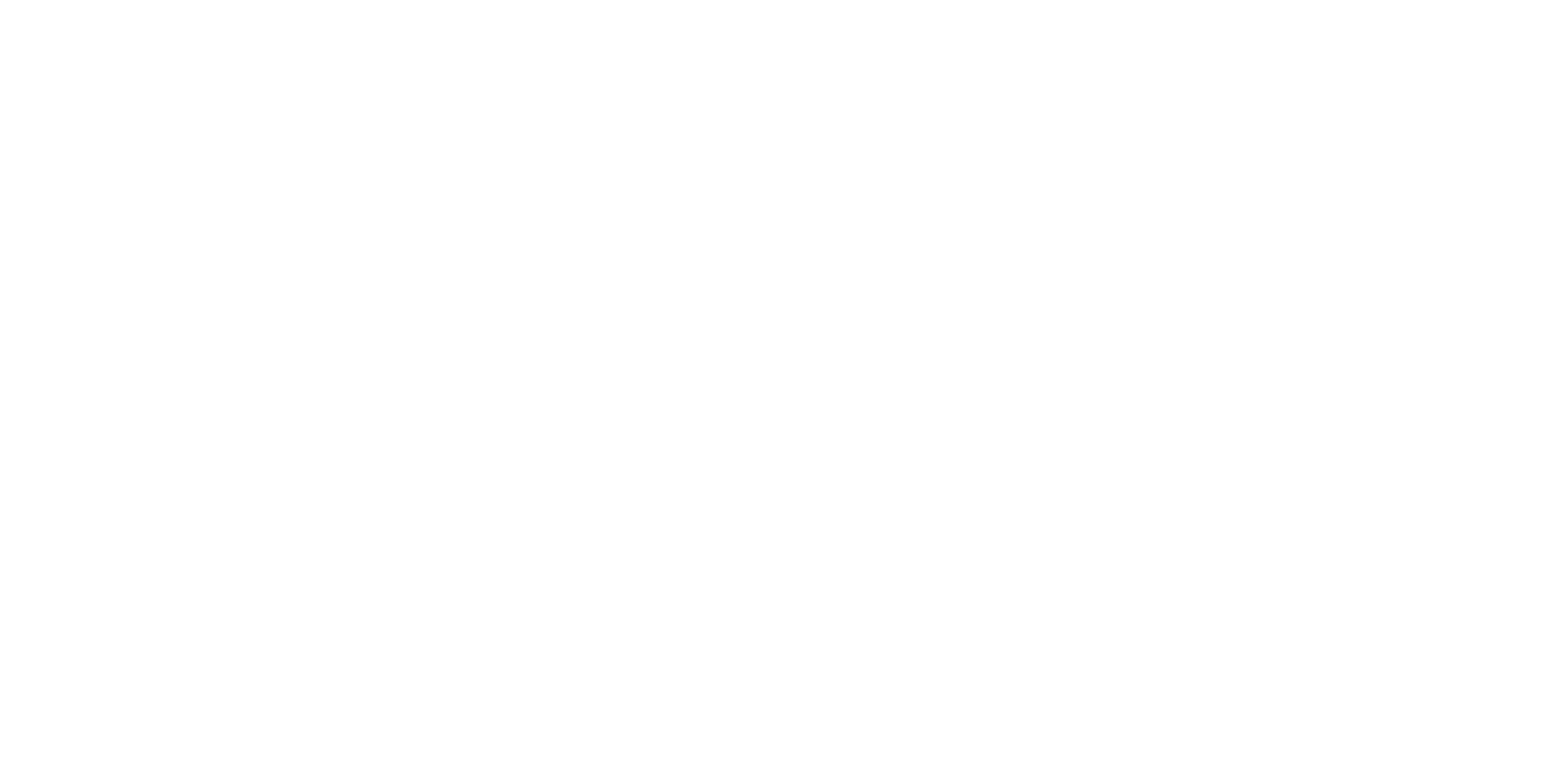
Обновления в Базе знаний
Обновления – список статей, которые ни разу не были просмотрены пользователем после создания или обновления.
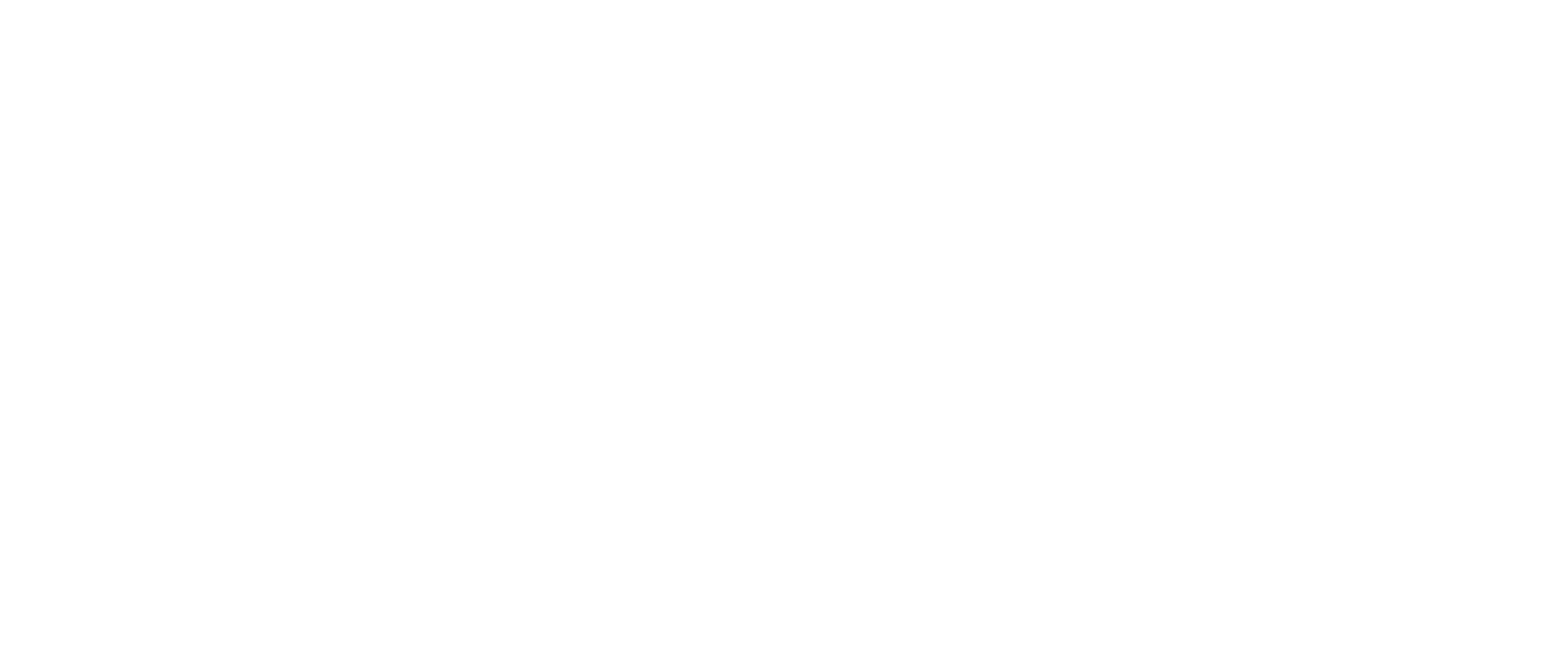
Глоссарий
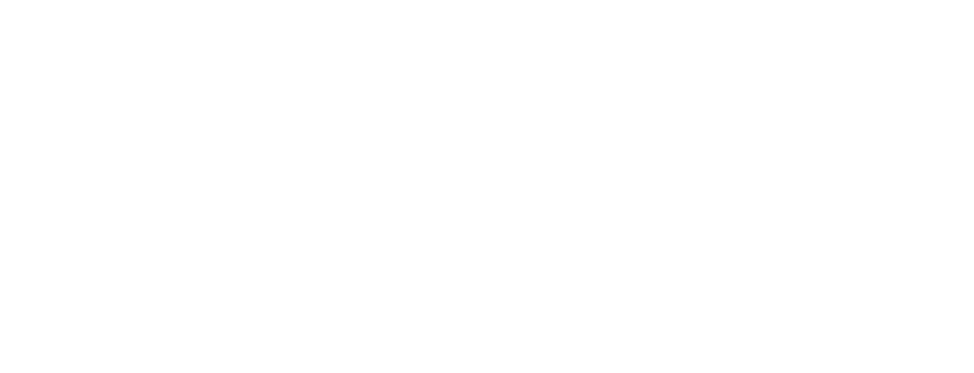
С помощью раздела «Глоссарий» пользователь может найти объяснения специфических терминов и понятий, используемых в тексте или документе. Глоссарий помогает пользователям лучше понять материалы, облегчает восприятие информации и повышает точность обсуждений, особенно в специализированных областях.
Для создания нового термина, перейдите в раздел «Глоссарий» в левом меню Базы знаний. Нажмите кнопку «Добавить термин» в правом верхнем углу экрана.
Для создания нового термина, перейдите в раздел «Глоссарий» в левом меню Базы знаний. Нажмите кнопку «Добавить термин» в правом верхнем углу экрана.
Расширенный и быстрый поиск
Быстрый поиск.
В правой части экрана в легком доступе есть поиск по статьям и разделам базы знаний. Поиск производится как по названию, так и по содержимому статей. Поиск учитывает возможность опечатки и склонения.
В правой части экрана в легком доступе есть поиск по статьям и разделам базы знаний. Поиск производится как по названию, так и по содержимому статей. Поиск учитывает возможность опечатки и склонения.
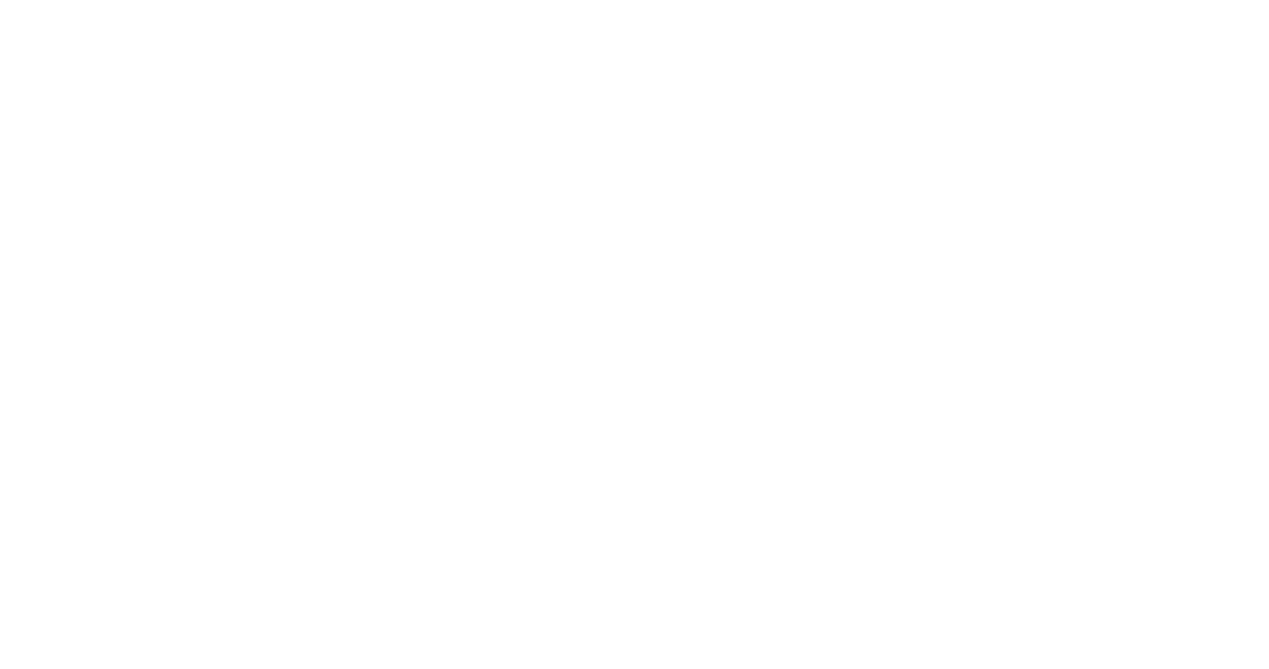
Расширенный поиск.
В расширенный поиск можно попасть при вводе поискового запроса и нажатии Enter, а так же при нажатии значка фильтра рядом со строкой поиска.
Поиск позволяет отфильтровать результаты, ограничить поиск по пространству или разделам.
При поиске по файлам результат попадает в выдачу, если:
1) поисковой запрос найден в названии файла
2) поисковой запрос найден в содержимом файла (внутри документа .doc, .xls, .pdf и другие)
В расширенный поиск можно попасть при вводе поискового запроса и нажатии Enter, а так же при нажатии значка фильтра рядом со строкой поиска.
Поиск позволяет отфильтровать результаты, ограничить поиск по пространству или разделам.
При поиске по файлам результат попадает в выдачу, если:
1) поисковой запрос найден в названии файла
2) поисковой запрос найден в содержимом файла (внутри документа .doc, .xls, .pdf и другие)
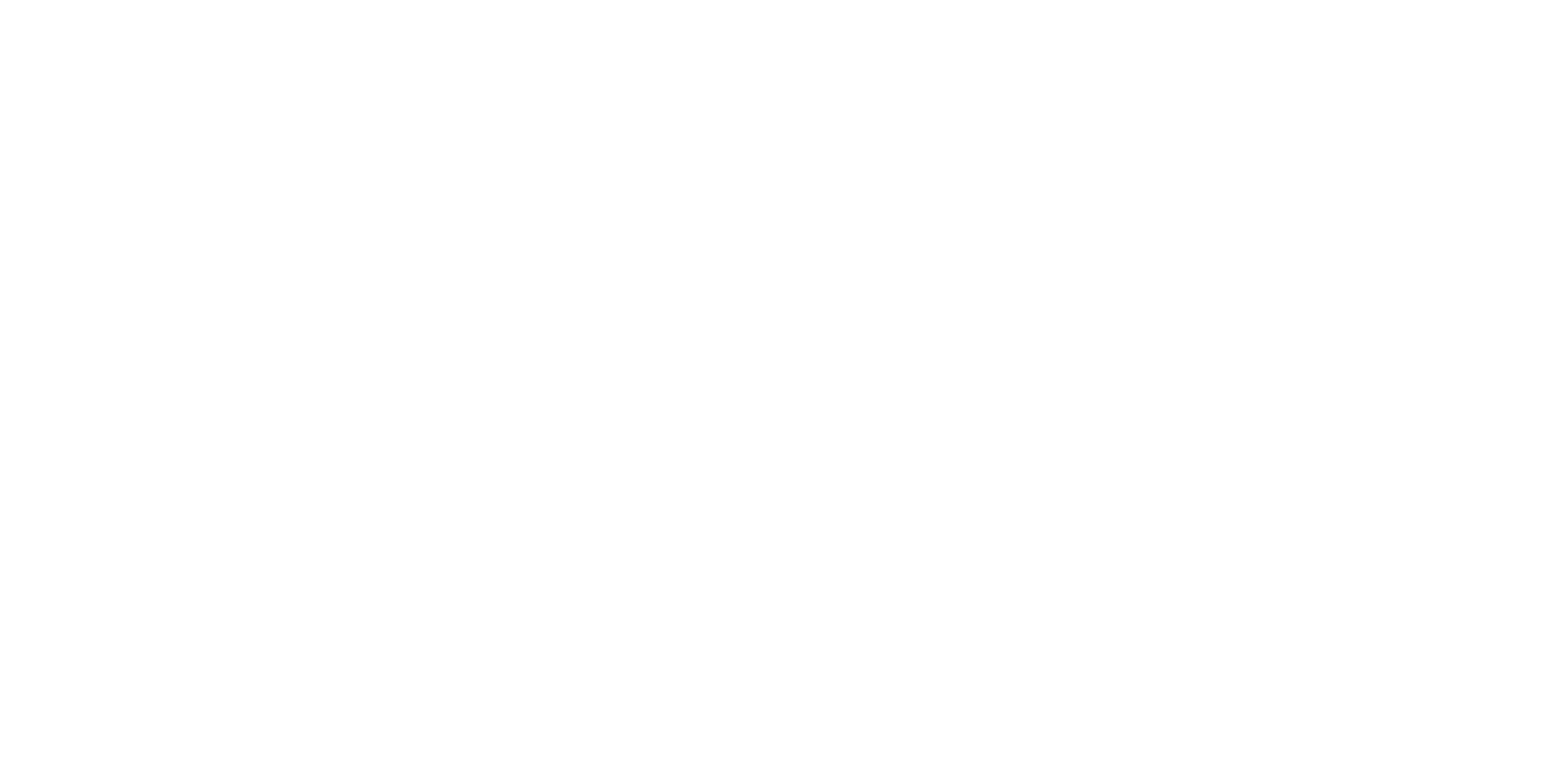
Обязательность прочтения статьи
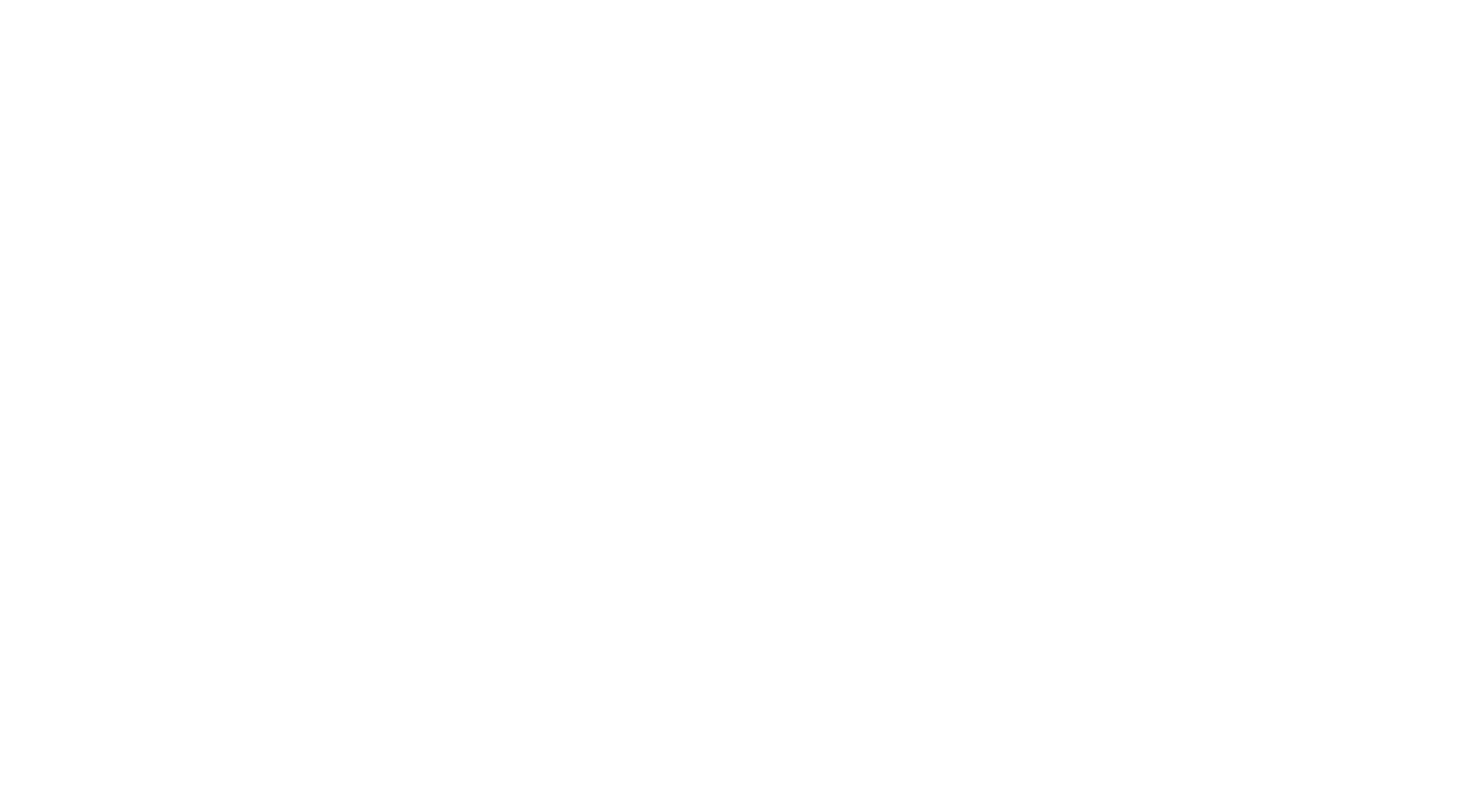
Функционал обязательности прочтения статей покрывает автоматизацию рассылки регламентов и фиксацию ознакомления.
Для того, чтобы назначить статью обязательной к прочтению необходимо обладать правами Администратора или Редактора.
Доступно несколько видов назначения на прочтение:
По департаменту - статья отправится в "Ознакомиться" всем сотрудникам данного департамента;
По должности - всем сотрудникам на этой должности;
По сотруднику - определенному сотруднику.
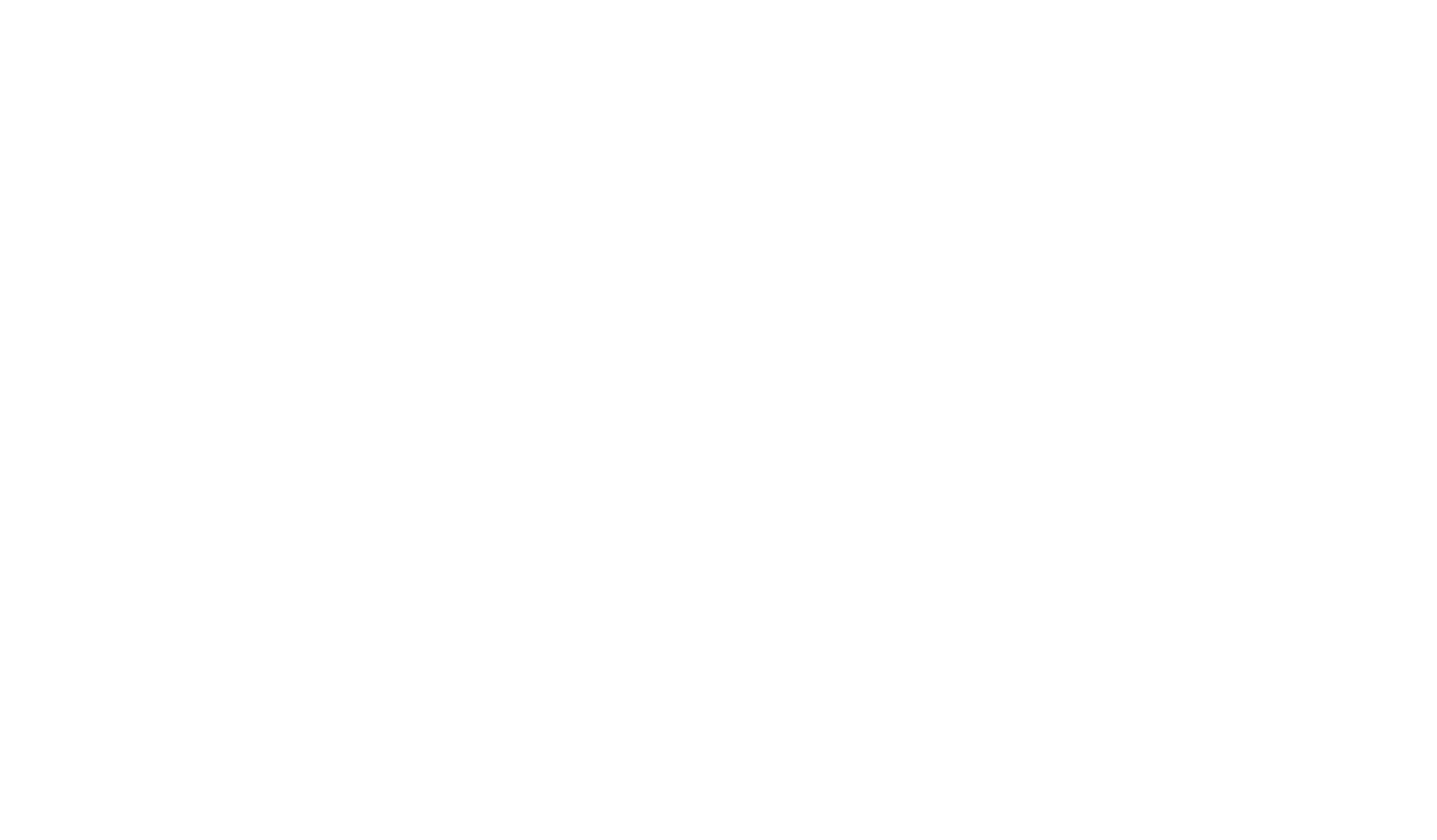
Уведомление: после назначения статьи обязательной к прочтению, каждому сотруднику придет уведомление о том, что ему необходимо ознакомиться со статьей.
Пользователям Битрикс24 придет уведомление в чат-бот «ХайБот» со ссылкой на раздел «Ознакомиться».
Пользователям Битрикс24 придет уведомление в чат-бот «ХайБот» со ссылкой на раздел «Ознакомиться».
После назначения статья появится в левой вкладке "Ознакомиться".
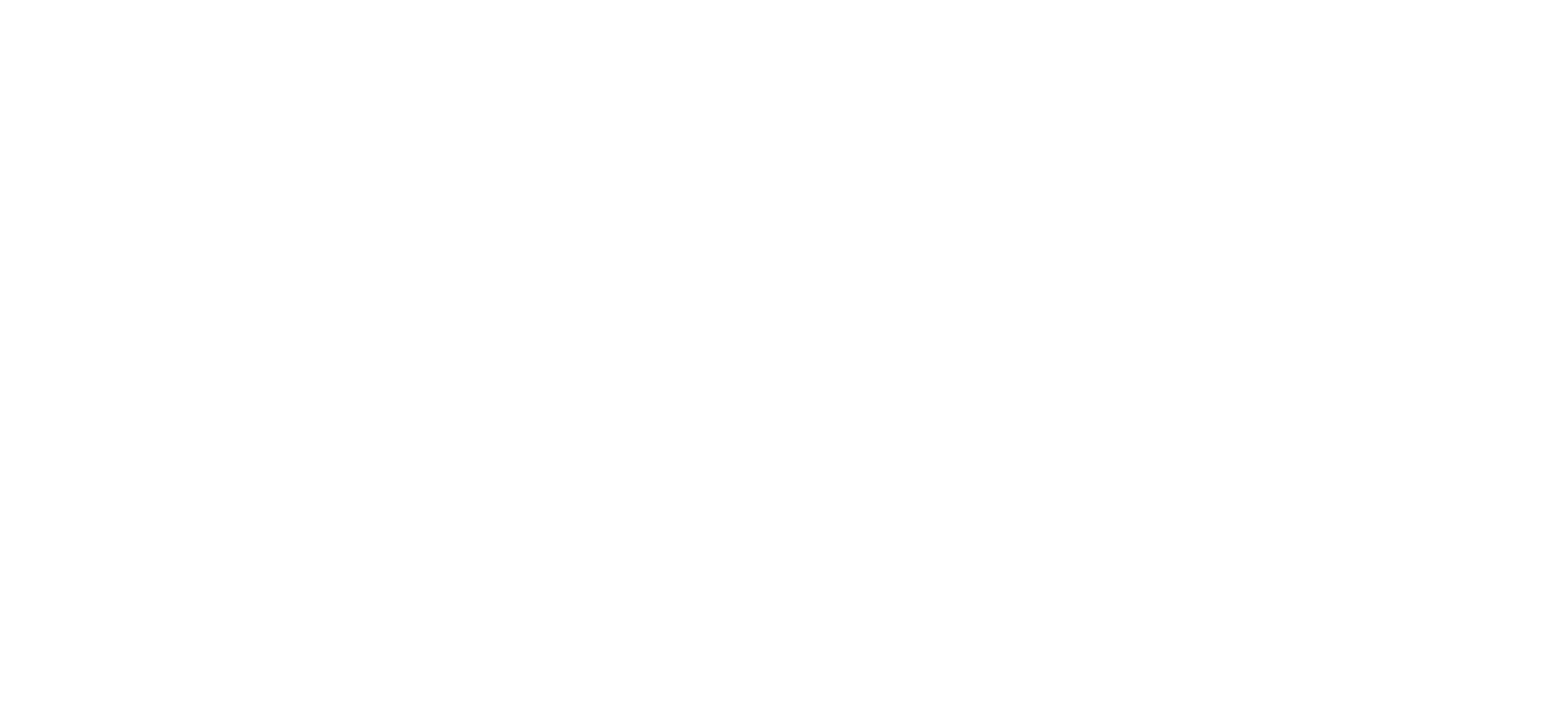
Сотрудник должен пометить статью, как прочитанную.
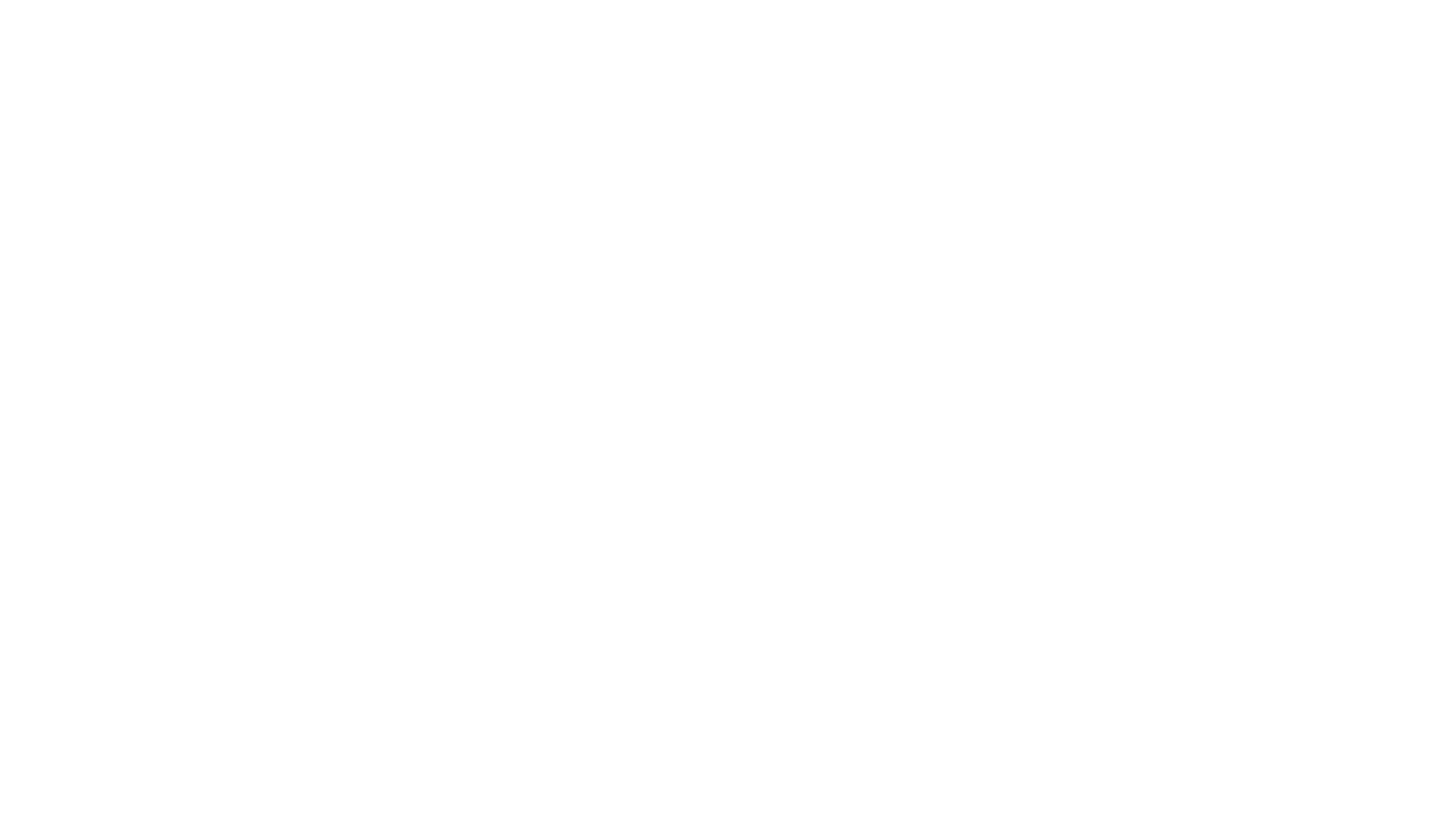
Дополнительно Администратор и Редактор смогут увидеть динамику ознакомления со статьей.
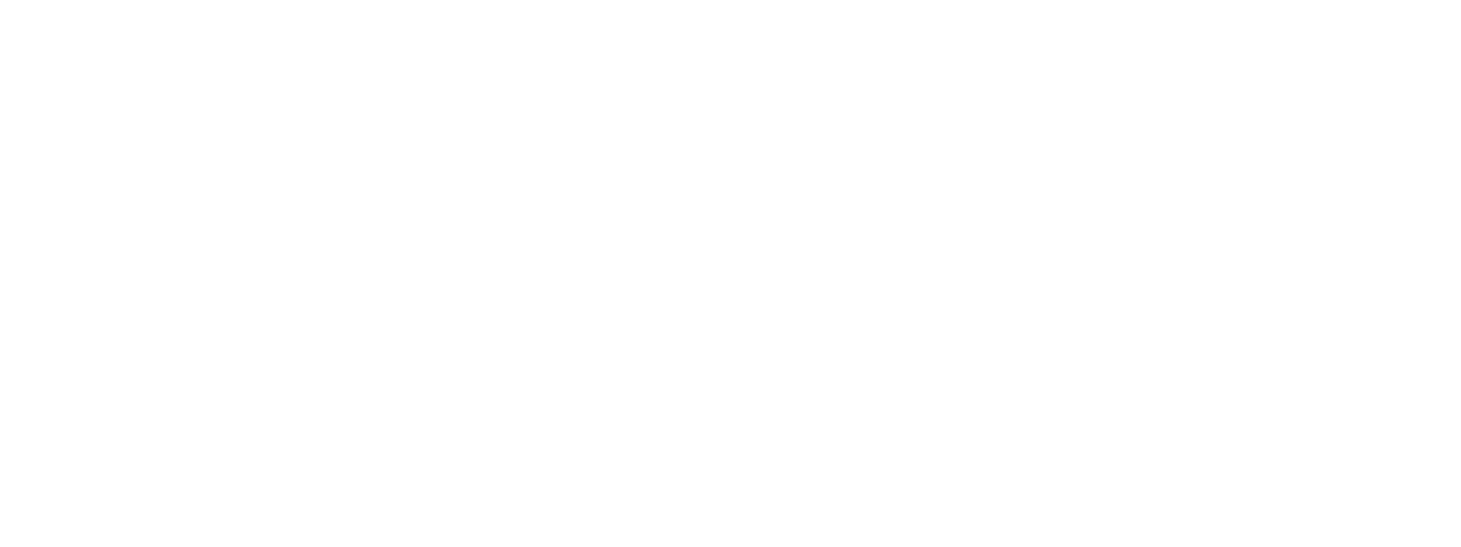
Уведомления для сотрудников в ХайХабе
Всем пользователям ХайХаба отправляются письма на почту с уведомлением о новых событиях.
В среду Битрикс24 автоматически встраивается чат-бот «ХайБот». При появлении важного для пользователя уведомления ХайБот направит личное сообщение на портале, например, об обновлениях в статьях, обязательности ознакомления, отметке в комментариях и др. Работает на всех тарифах. Уведомления приходят также из сервисов «Оценка персонала» и «Тестирование».
В среду Битрикс24 автоматически встраивается чат-бот «ХайБот». При появлении важного для пользователя уведомления ХайБот направит личное сообщение на портале, например, об обновлениях в статьях, обязательности ознакомления, отметке в комментариях и др. Работает на всех тарифах. Уведомления приходят также из сервисов «Оценка персонала» и «Тестирование».
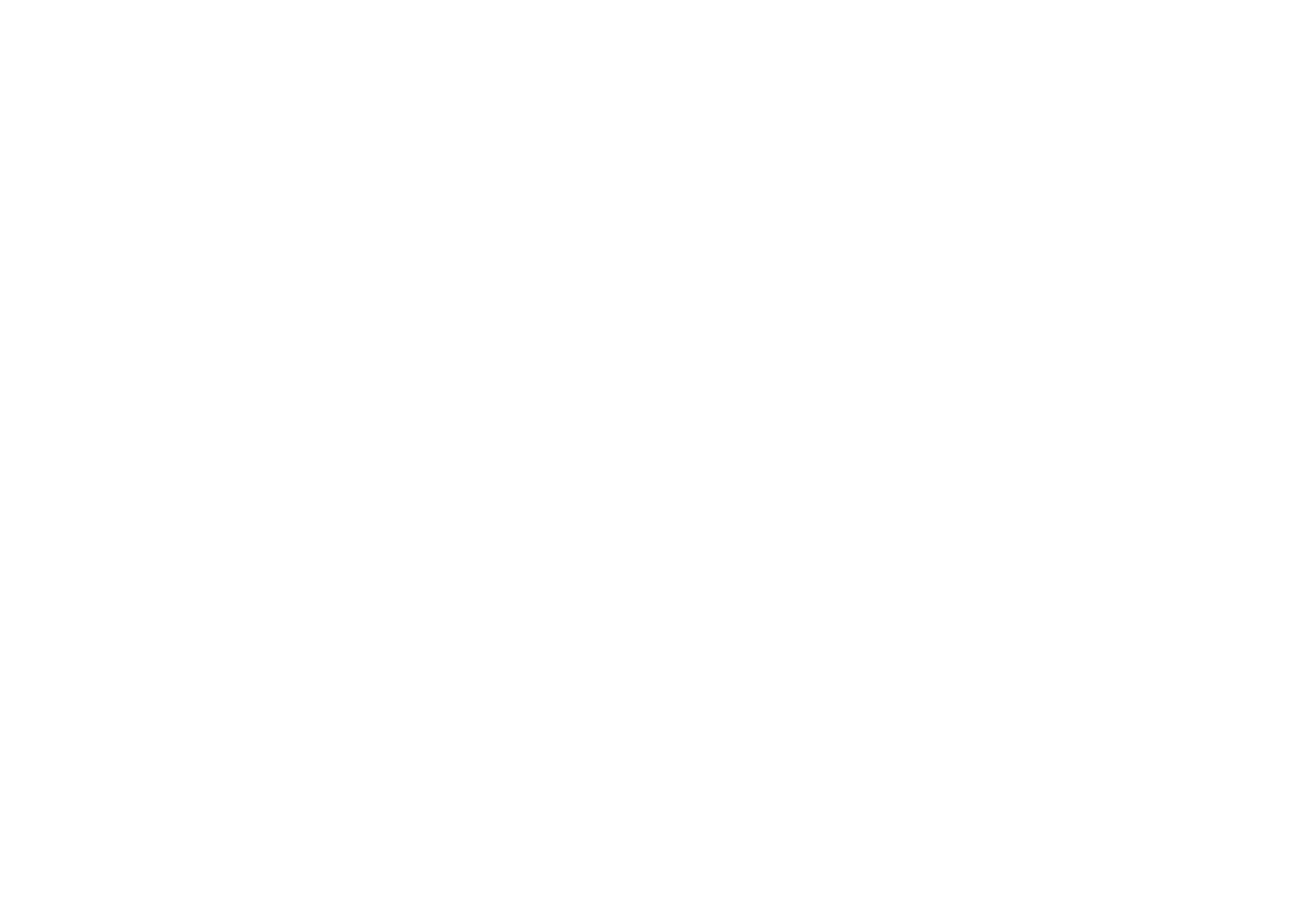
Информеры
Помимо статей, в Базу знаний можно добавлять информеры.
Информеры можно интегрировать в статьи — это может быть текст, сайт, видео с внешних ресурсов и т. д.
Информер – это мини-статья в статье. Если вы редактируете содержание информера, оно автоматически изменяется во всех статьях, в которых используется информер. В режиме редактирования вы можете найти сниппеты в соответствующем разделе меню.
Добавить информер в статью/описание раздела можно при их создании или редактировании. В поле содержимого статьи в редакторе или описании раздела нажмите «Вставить контент».
Права на просмотр информера:
Информеры имеют свою систему прав и при просмотре статьи, в которую вставлен информер, они учитываются.
Как это можно использовать?
Если у Вас есть необходимость закрыть часть информации в статье от пользователей и сделать ее ограниченной к просмотру - можно использовать для этого контент.
Информеры можно интегрировать в статьи — это может быть текст, сайт, видео с внешних ресурсов и т. д.
Информер – это мини-статья в статье. Если вы редактируете содержание информера, оно автоматически изменяется во всех статьях, в которых используется информер. В режиме редактирования вы можете найти сниппеты в соответствующем разделе меню.
Добавить информер в статью/описание раздела можно при их создании или редактировании. В поле содержимого статьи в редакторе или описании раздела нажмите «Вставить контент».
Права на просмотр информера:
Информеры имеют свою систему прав и при просмотре статьи, в которую вставлен информер, они учитываются.
Как это можно использовать?
Если у Вас есть необходимость закрыть часть информации в статье от пользователей и сделать ее ограниченной к просмотру - можно использовать для этого контент.
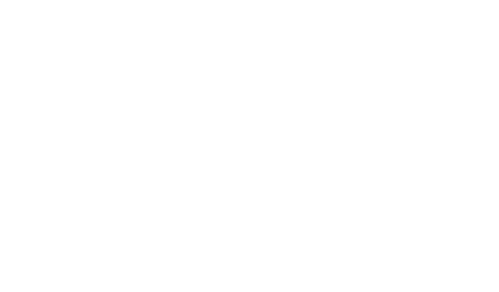
В открывшемся окне выберите из списка нужный вам информер/контент. В списке рядом с названием «Сниппеты» есть значок с изображением глаза — при нажатии на него будет доступен предпросмотр.
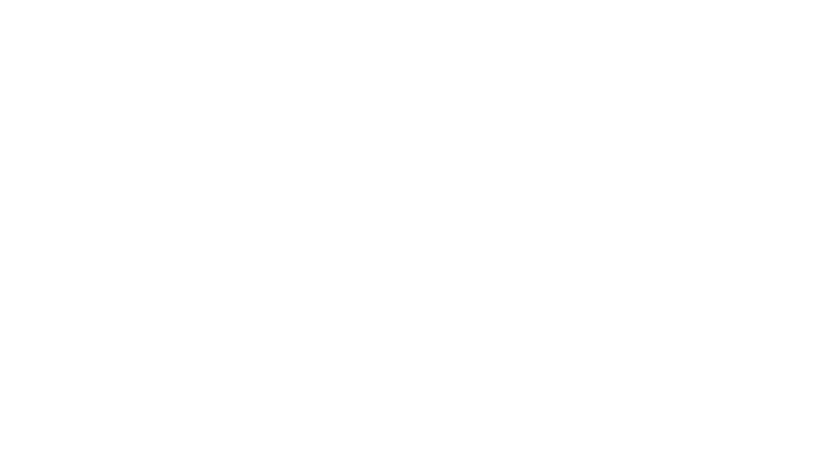
Спойлер. Если необходимо скрыть часть текста и сделать доступным лишь по нажатию – используйте спойлер.
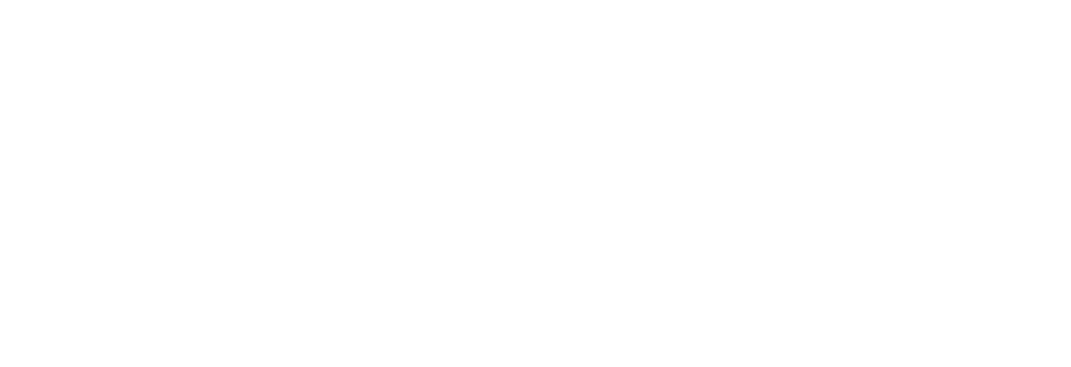
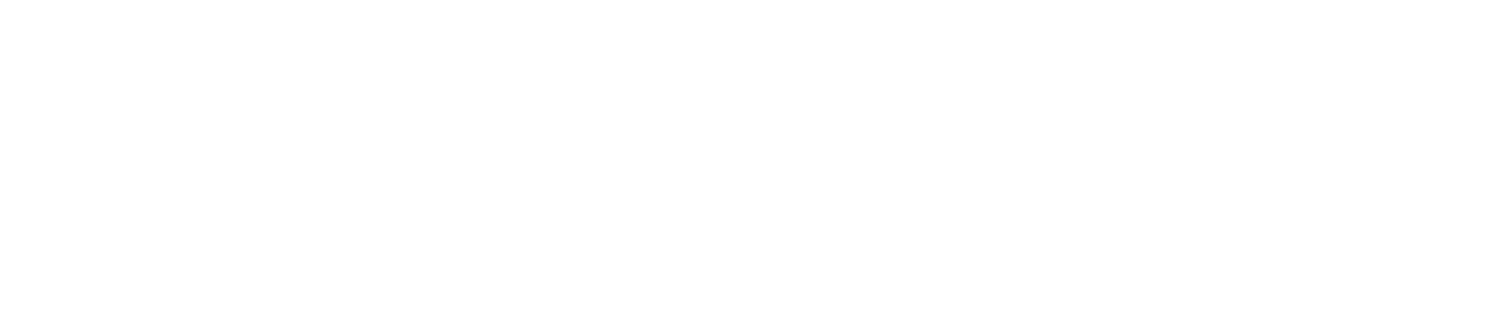
Якорные ссылки. Устанавливайте якорные ссылки на определенный абзац или слово в статье, чтобы быстро направлять пользователей в нужное место статьи.
Выделите нужный фрагмент текста и нажмите на значок якоря:
Выделите нужный фрагмент текста и нажмите на значок якоря:

Введите название якоря.
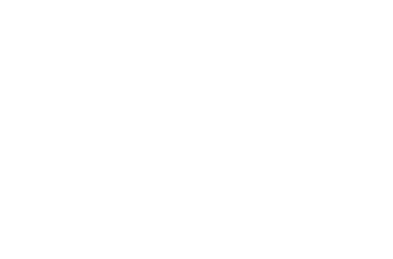
После создания якорной ссылки ее можно использовать в двух различных вариантах.
1 вариант: якорная ссылка на фрагмент той же статьи.
Используйте обычную вставку ссылки. В поле URL введите название якоря в виде #ИМЯ_ЯКОРЯ, которое вы создали в предыдущем пункте.
1 вариант: якорная ссылка на фрагмент той же статьи.
Используйте обычную вставку ссылки. В поле URL введите название якоря в виде #ИМЯ_ЯКОРЯ, которое вы создали в предыдущем пункте.
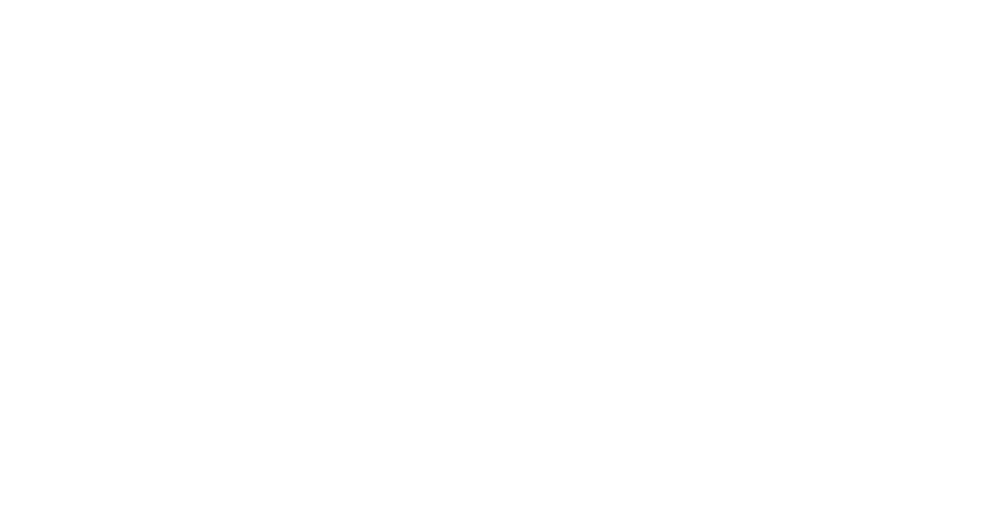
2 вариант: якорная ссылка на фрагмент другой статьи.
Внимание! Для корректного срабатывания ссылки необходимо, чтобы у пользователей были неограниченные права доступа ко всем связанным статьям.
После создания якоря на фрагмент статьи якорная ссылка имеет следующий вид:
/article/view/12694#обеспечение
Используя данный вид, можно добавить ссылку на якорь в любой статье или описании раздела.
Внимание! Для корректного срабатывания ссылки необходимо, чтобы у пользователей были неограниченные права доступа ко всем связанным статьям.
После создания якоря на фрагмент статьи якорная ссылка имеет следующий вид:
/article/view/12694#обеспечение
Используя данный вид, можно добавить ссылку на якорь в любой статье или описании раздела.
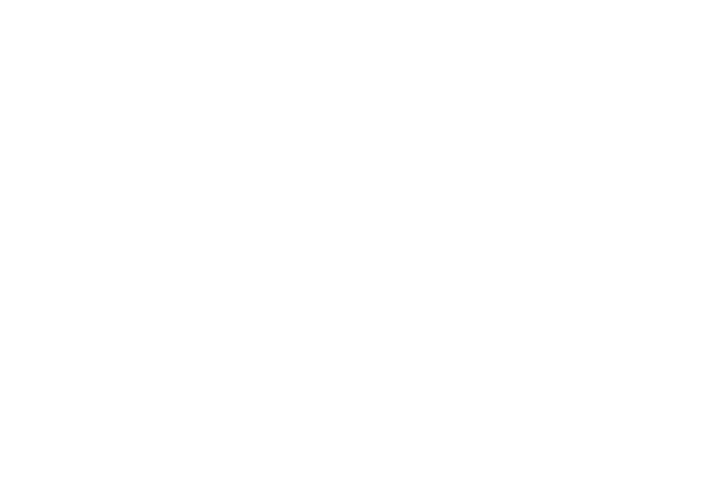
При нажатии на ссылку мы попадаем на якорь другой статьи.
Возможности редактора
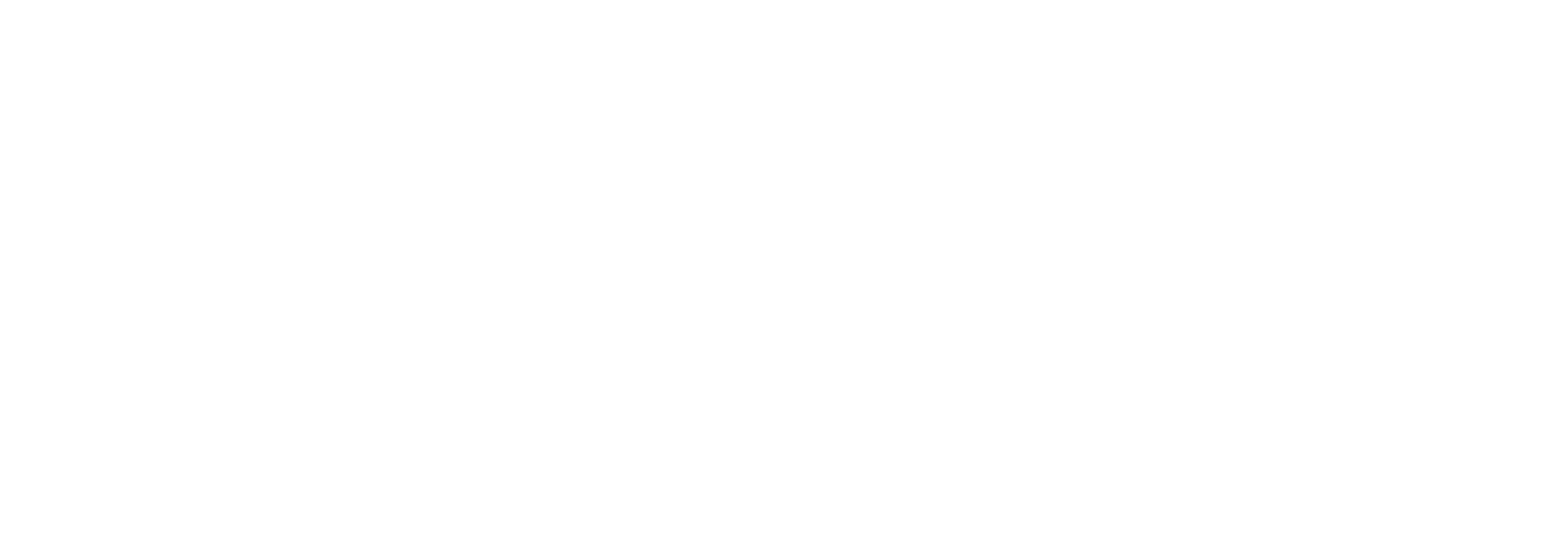
Выделение жирным. Чтобы выделить текст статьи жирным шрифтом, выделите нужный текст в статье и нажмите на панели инструментов кнопку «В».
Выделение курсивом. Для выделения курсивом выделить нужный текст и нажмите на панели инструментов «i».
Подчеркнутый текст. Выделите нужный текст в статье и нажмите на панели инструментов «U».
Выбор шрифта. Выделите нужный текст или всю статью, нажмите на панели инструментов «А ⮋», выберите из списка нужный шрифт.
Размер шрифта. Выделить нужный текст, нажмите на панели инструментов «Аа ⮋», выберите размер шрифта.
Удалить форматирование. Чтобы снять любое форматирование (размер шрифта, выделение жирным и пр.), выделить текст и нажмите на панели инструментов кнопку с перечеркнутой буквой «А».
Дополнительные функции. Кнопка «Больше текста» открывает следующие функции:
Выделение курсивом. Для выделения курсивом выделить нужный текст и нажмите на панели инструментов «i».
Подчеркнутый текст. Выделите нужный текст в статье и нажмите на панели инструментов «U».
Выбор шрифта. Выделите нужный текст или всю статью, нажмите на панели инструментов «А ⮋», выберите из списка нужный шрифт.
Размер шрифта. Выделить нужный текст, нажмите на панели инструментов «Аа ⮋», выберите размер шрифта.
Удалить форматирование. Чтобы снять любое форматирование (размер шрифта, выделение жирным и пр.), выделить текст и нажмите на панели инструментов кнопку с перечеркнутой буквой «А».
Дополнительные функции. Кнопка «Больше текста» открывает следующие функции:

- Цвет текста — выделите текст и выберите цвет из палитры, выделенный текст будет окрашен в выбранный цвет;
- Зачеркнутый — выделите текст и нажмите на кнопку с зачеркнутой буквой S, выделенный текст станет зачеркнутым;
- Нижний индекс — выделите текст и нажмите на кнопку «х2», выбранный текст будет переведен в подстрочный;
- Верхний индекс — выделите текст и нажмите на кнопку «х2», выбранный текст будет переведен в надстрочный;
- Цвет фона — выделите текст и выберите из палитры цвет, выбранный текст будет отображаться на цветном фоне;
- Встроенный класс (кодовый, выделенный, прозрачный) — выделите текст и выберите один из пунктов: кодовый — придаст тексту шрифт кода; выделенный — подсветит текст желтым; прозрачный — сделает шрифт полупрозрачным;
- Встроенный стиль (красный, синий) — выделите текст и выберите пункт: красный или синий, текст будет окрашен в выбранный цвет.
Параграф (кнопка с символом ¶ и тремя точками). Этот раздел включает функции для форматирования абзацев:

- Выравнивание по левому краю. Для форматирования текста по левому краю нажмите на кнопку со скошенными влево строчками.
- Выравнивание по центру. Для форматирования текста по центру страницы нажмите на кнопку с сужающимися книзу строчками.
- Нумерованный список. Выделите текст, который будет являться списком или установите курсор в место, откуда будет начинаться список, и нажмите на кнопку со строчками и цифрами 1, 2, 3. Повторное нажатие этой кнопки отменит форматирование в виде списка.
- Дополнительные функции. Кнопка «Больше Параграф» открывает дополнительную панель инструментов, включающую следующие функции:
- По правому краю — выделите текст или установите курсор на нужном абзаце и нажмите на кнопку со скошенными вправо строчками;
- По ширине — выделите текст или установите курсор на нужном абзаце и нажмите на кнопку с параллельными горизонтальными линиями;
- Нумерованный список (с вариантами) — Выделите текст, который будет являться списком или установите курсор в место, откуда будет начинаться список, и нажмите на кнопку со строчками и цифрами 1, 2, 3. Список будет пронумерован арабскими цифрами. Для выбора других вариантов нумерации выделите текст и нажмите на стрелку рядом с кнопкой, из открывшегося списка выберите один из вариантов (по умолчанию – арабские; низшая альфа — латинские строчные буквы; нижний греческий — строчные греческие буквы; нижний римлянин — строчные римские буквы; верхняя альфа — прописные латинские буквы; верхний римлянин — прописные латинские буквы).
- Маркированный список (с вариантами) — выделите текст, который будет являться списком или установите курсор в место, откуда будет начинаться список, и нажмите кнопку со строчками и кружками. Текст будет преобразован в список с закрашенными кружками. Повторное нажатие на кнопку снимет форматирование в виде списка. Для выбора других вариантов нумерации выделите текст и нажмите на стрелку рядом с кнопкой, из открывшегося списка выберите один из вариантов (по умолчанию — закрашенные кружки; круг — незаполненные кружки; диск — закрашенные кружки; площадь — закрашенные квадраты);
- Формат абзаца (кнопка с символом ¶ и стрелкой вниз) — стили заголовков из встроенных форматов (Заголовок 1, Заголовок 2);
- Стиль абзаца (кнопка с символом ¶ и звездочкой) — выделите абзац и выберите один из вариантов (серый, граница, разреженный, верхний регистр);
- Высота линии — выделите текст и выберите высоту строки (по умолчанию, одинарный, 1.15, 1.5, двойной);
- Уменьшить отступ — выделите текст или установите курсор на нужном абзаце и нажмите кнопку со строчками и стрелкой влево, чтобы уменьшить отступ текста от края;
- Увеличить отступ — выделите текст или установите курсор на нужном абзаце и нажмите кнопку со строчками и стрелкой вправо, чтобы сделать отступ текста от края;
- Цитата (увеличение, снижение) — выделите текст и нажмите на стрелку рядом с кнопкой с кавычками, выберите увеличение или снижение. Увеличение добавить одну вертикальную полосу рядом с выделенным текстом, повторное увеличение добавит еще одну полосу. Уменьшение убирает одну полосу.
Вставить контент. Открывает окно для выбора статьи, раздела или информера для вставки в статью).
Вставить ссылку. Выделите текст, при нажатии на который должна открываться ссылка. В открывшемся окне в поле «URL» введите адрес ссылки, в поле «Текст» проверьте текст для вставки ссылки, при необходимости проставьте галочку «Открыть в новой вкладке», нажмите «Вставить».
Вставить ссылку. Выделите текст, при нажатии на который должна открываться ссылка. В открывшемся окне в поле «URL» введите адрес ссылки, в поле «Текст» проверьте текст для вставки ссылки, при необходимости проставьте галочку «Открыть в новой вкладке», нажмите «Вставить».
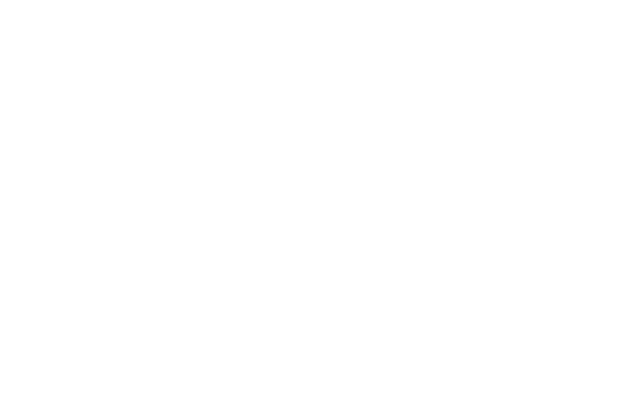
После вставки ссылки в текст, при щелчке по нему можно выбрать следующие функции:
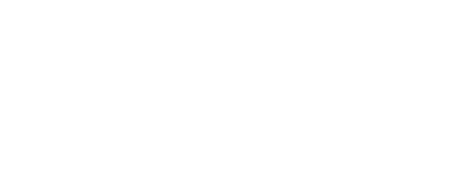
- Перейти по ссылке;
- Стиль (выбрать стиль текста для отображения ссылки);
- Отредактировать ссылку;
- Удалить ссылку.
Вставить видео. Для вставки видео нажмите на кнопку с изображением видео. Откроется небольшое окно с тремя вкладками — «По ссылке», «HTML-код для вставки» и «Загрузить видео»
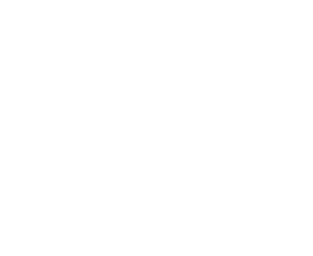
Загруженные видео будут отображаться во встроенном проигрывателе
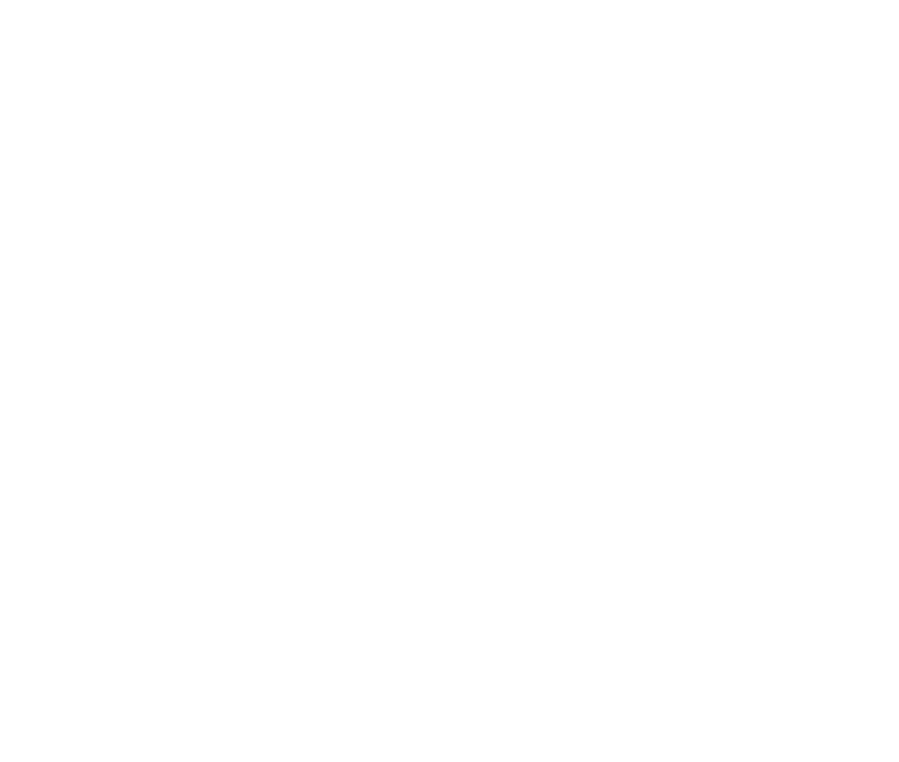
Вставить изображение. Для вставки изображения нажмите на кнопку с изображением картины. Откроется небольшое окно с двумя вкладками — «Загрузить изображение» и «По ссылке». На первой вкладке можно перетащить изображение мышкой или выбрать картинку с диска, на второй – вставить ссылку на изображение.
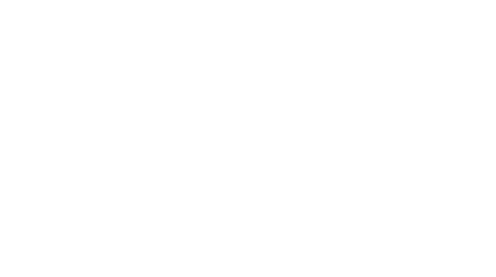
Редактирование изображения. После вставки изображения вы можете щелкнуть по нему для открытия меню редактирования картинки. Доступны следующие функции:
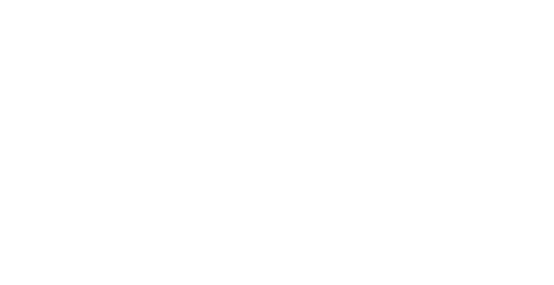
- Заменить — открывает окно для замены изображения на другое;
- Выровнять — выберите нужный тип выравнивания (вправо, влево, по центру);
- Подпись к изображению — вставить текст под картинкой;
- Удалить — удалить изображение;
- Вставить ссылку — открывает окно для вставки ссылки. Переход по ссылке будет осуществляться по нажатию на картинку в статье;
- Положение — выберите из списка положение картинки в тексте (обтекание текстом, встроенное в текст);
- Стиль — выберите стиль оформления картинки (скругленное, рамка, тень);
- Изменить размер — введите данные ширины и высоты картинки чтобы изменить её размер;
- Альтернативный текст — привязать текст к картинке. Данный текст будет доступен для просмотра в статье, если просмотр картинки будет недоступен. В месте ссылки на картинку альтернативный текст будет выведен в виде подсказки.
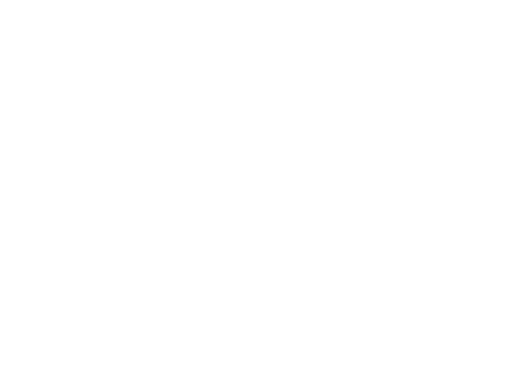
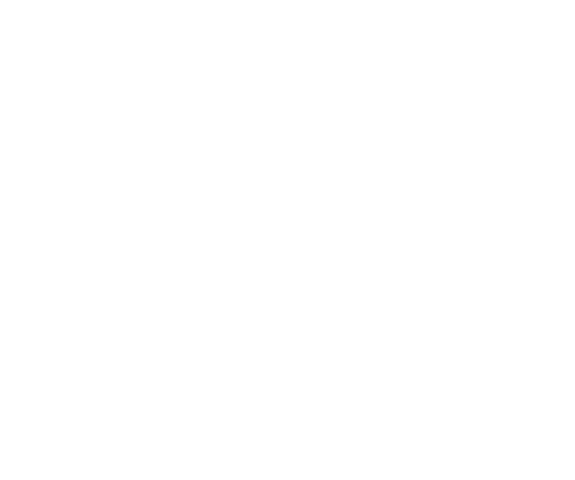
Вставить таблицу. Нажмите на кнопку с изображением таблицы и выберите количество столбцов и строк.
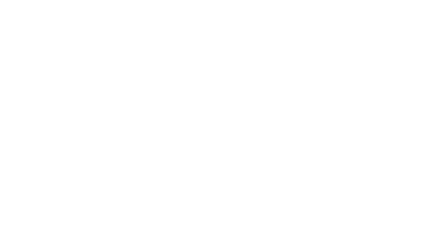
Специальные символы. Нажмите на кнопку с изображением спецсимвола и выберите нужный вам символ для вставки.
Вставить горизонтальную линию. Нажмите на кнопку с длинным тире чтобы вставить горизонтальную разделительную линию.
Вставить горизонтальную линию. Нажмите на кнопку с длинным тире чтобы вставить горизонтальную разделительную линию.
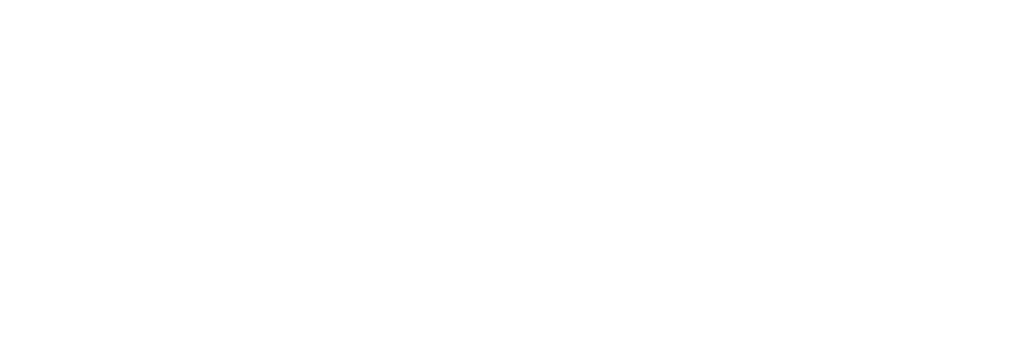
Отменить. Кнопка со стрелкой влево отменяет последнее действие.
Повторить. Кнопка со стрелкой вправо повторяет последнее действие.
Прикрепить документ к статье. Допустимые форматы — docx, doc, xlsx, pdf, размер файла до 10 Мб. Нажмите на кнопку «Больше» (с изображением плюса) на панели инструментов и выберите «Загрузить файл». Перетащите файл в область загрузки или выберите его из структуры папок на компьютере.
Повторить. Кнопка со стрелкой вправо повторяет последнее действие.
Прикрепить документ к статье. Допустимые форматы — docx, doc, xlsx, pdf, размер файла до 10 Мб. Нажмите на кнопку «Больше» (с изображением плюса) на панели инструментов и выберите «Загрузить файл». Перетащите файл в область загрузки или выберите его из структуры папок на компьютере.
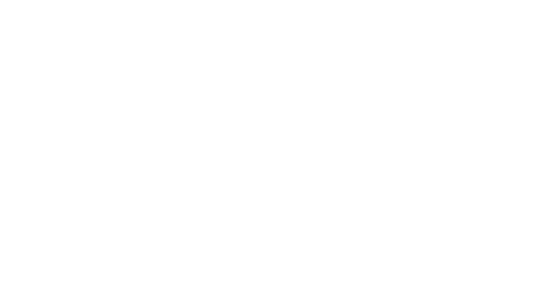
Разное. Последняя кнопка на панели инструментов с тремя вертикальными точками открывает дополнительную панель с кнопками:
- Выбрать всё — выделить весь текст;
- Просмотр HTML-кода — включить режим просмотра HTML-кода.
Журналирование
В Базе знаний предусмотрена удобная и простая система учёта всех действий, произведенных в приложении — например, создание или изменение статей и разделов.
Для перехода к журналированию нажмите на кнопку Меню – Инструменты – Администратор.
Для перехода к журналированию нажмите на кнопку Меню – Инструменты – Администратор.
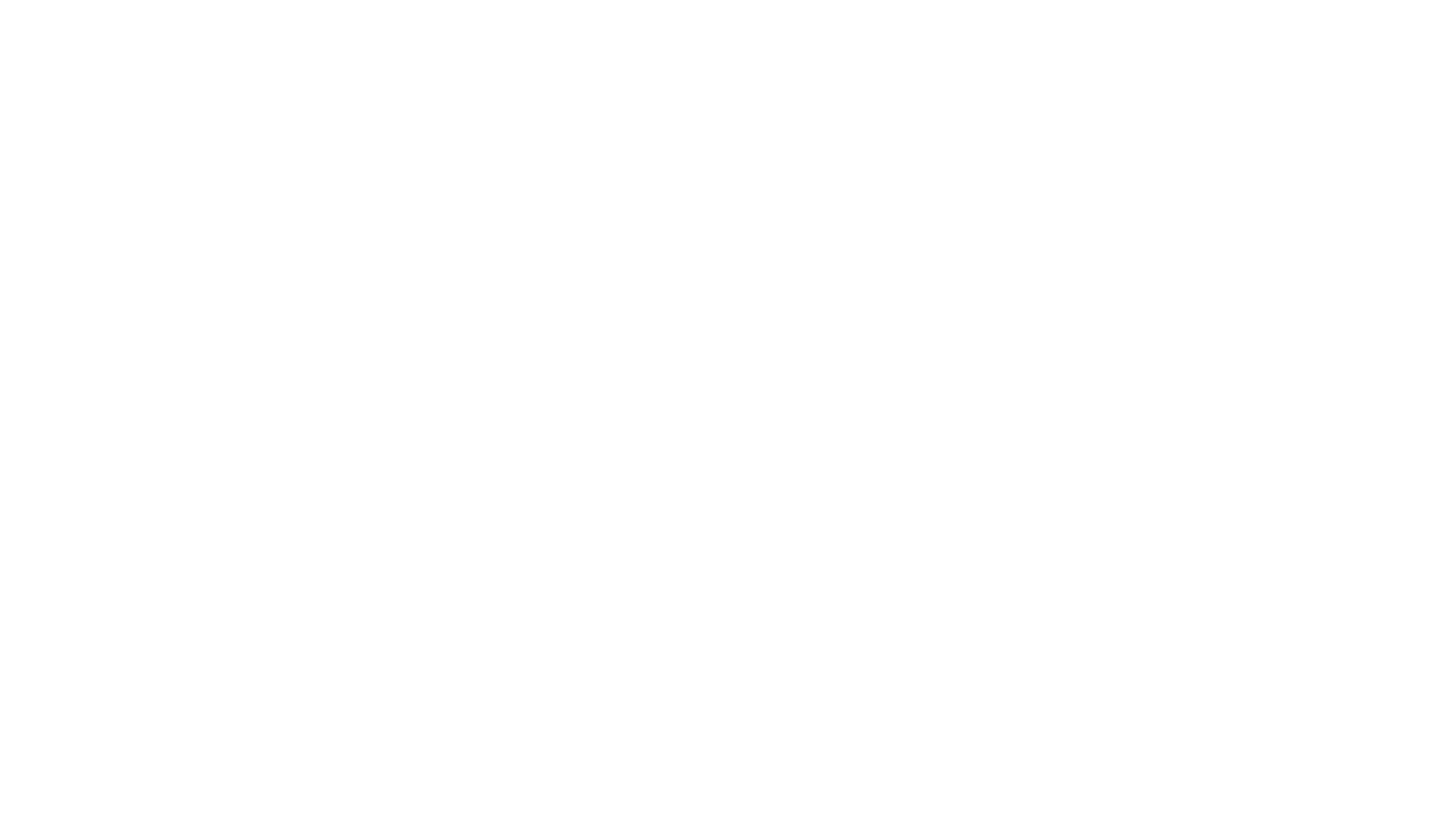
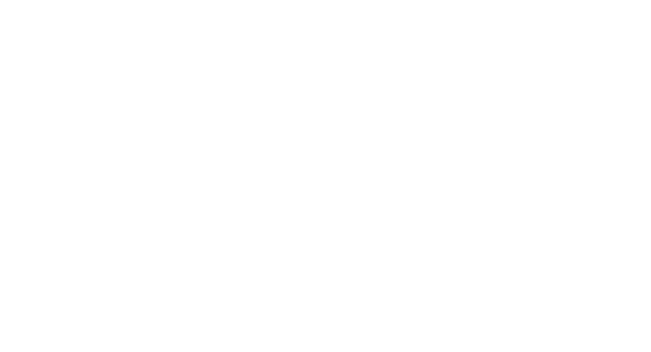
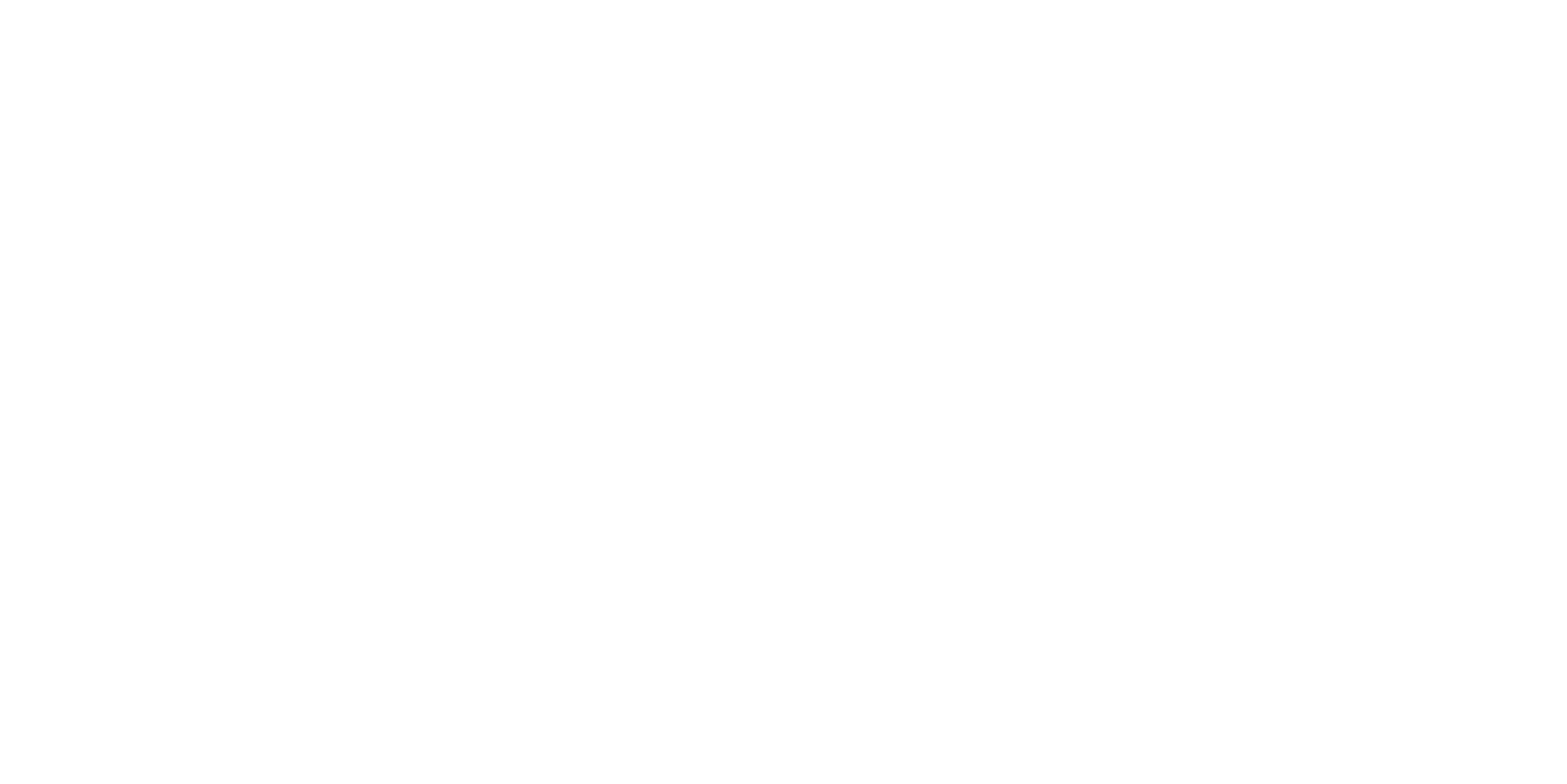
Таблица отражает дату и время произведенных действий, тип произведенной операции (создание, просмотр, изменение, удаление), id и вид элемента, над которым были произведены действия (раздел, статья, информер, контент), информация о пользователе, который вносил изменения (id, ФИО, электронная почта, ip, браузер).
Заполните форму, если у вас остались вопросы
Заполните форму, если у вас остались вопросы
