Добро пожаловать в сервис
«Табель рабочего времени» от ХайХаба!
Что такое «Табель рабочего времени»?
«Табель рабочего времени» — это сервис для работы с графиками смен и табелями внутри компании.
Знакомство с интерфейсом
В левом меню находятся основные пункты управления Табелем.
Пункт меню "Подразделения"
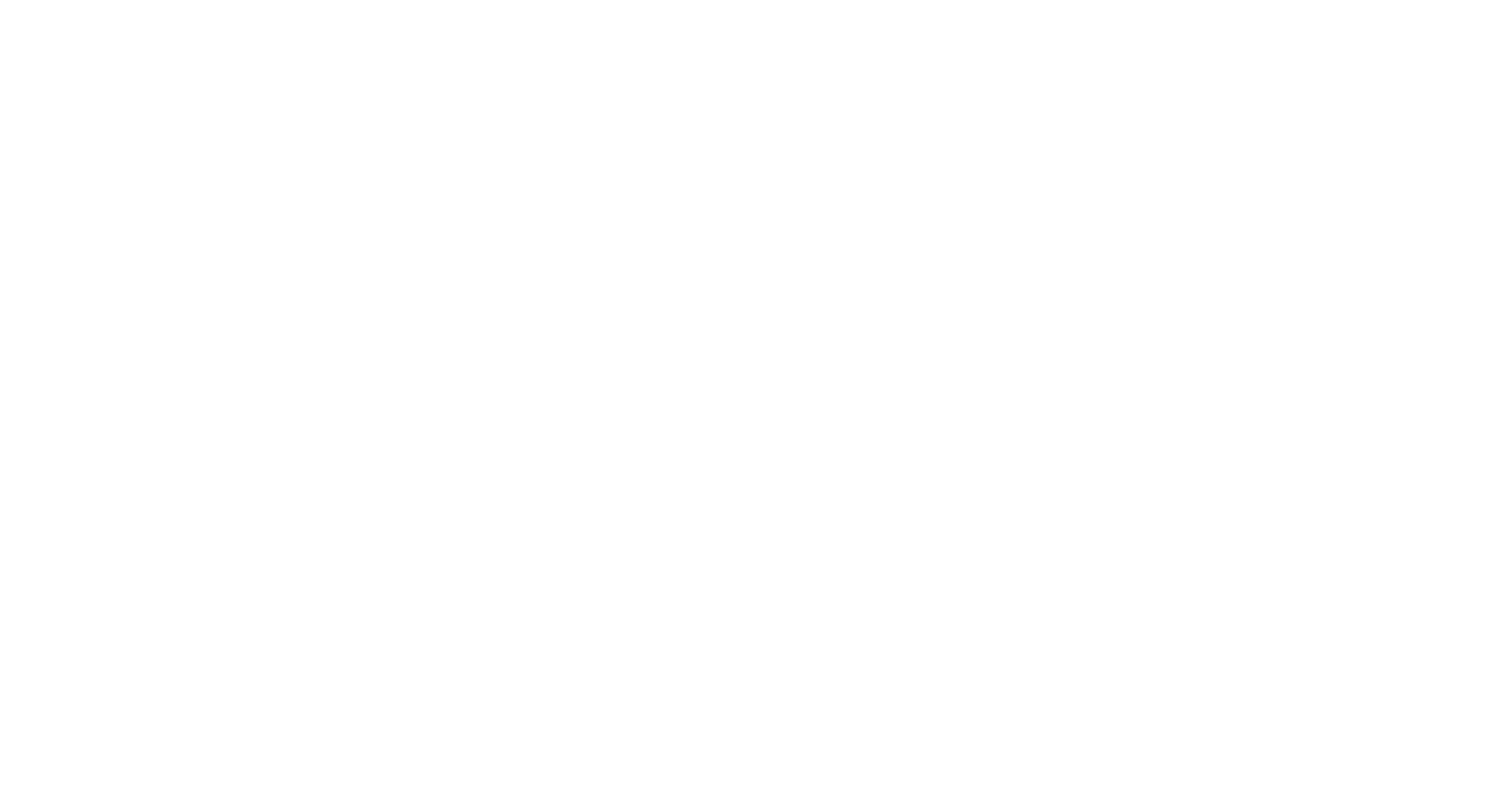
Подразделения - список автоматически созданных табелей для каждого отдела.
График формируется на основе подразделений, которые заведены в орг. структуре ХайХаба.
Если этот список открывает пользователь с правами администратора, то отобразятся все имеющиеся подразделения. Если руководитель подразделения — только своё подразделение, для которого он является непосредственным руководителем. Если у этого подразделения есть отделы нижнего уровня, они будут недоступны руководителю родительского подразделения.
Важно! Если Вы используете приложение в Битриксе, табели будут созданы на основе Вашей орг. структуры.
График формируется на основе подразделений, которые заведены в орг. структуре ХайХаба.
Если этот список открывает пользователь с правами администратора, то отобразятся все имеющиеся подразделения. Если руководитель подразделения — только своё подразделение, для которого он является непосредственным руководителем. Если у этого подразделения есть отделы нижнего уровня, они будут недоступны руководителю родительского подразделения.
Важно! Если Вы используете приложение в Битриксе, табели будут созданы на основе Вашей орг. структуры.
Пункт меню "Списки"
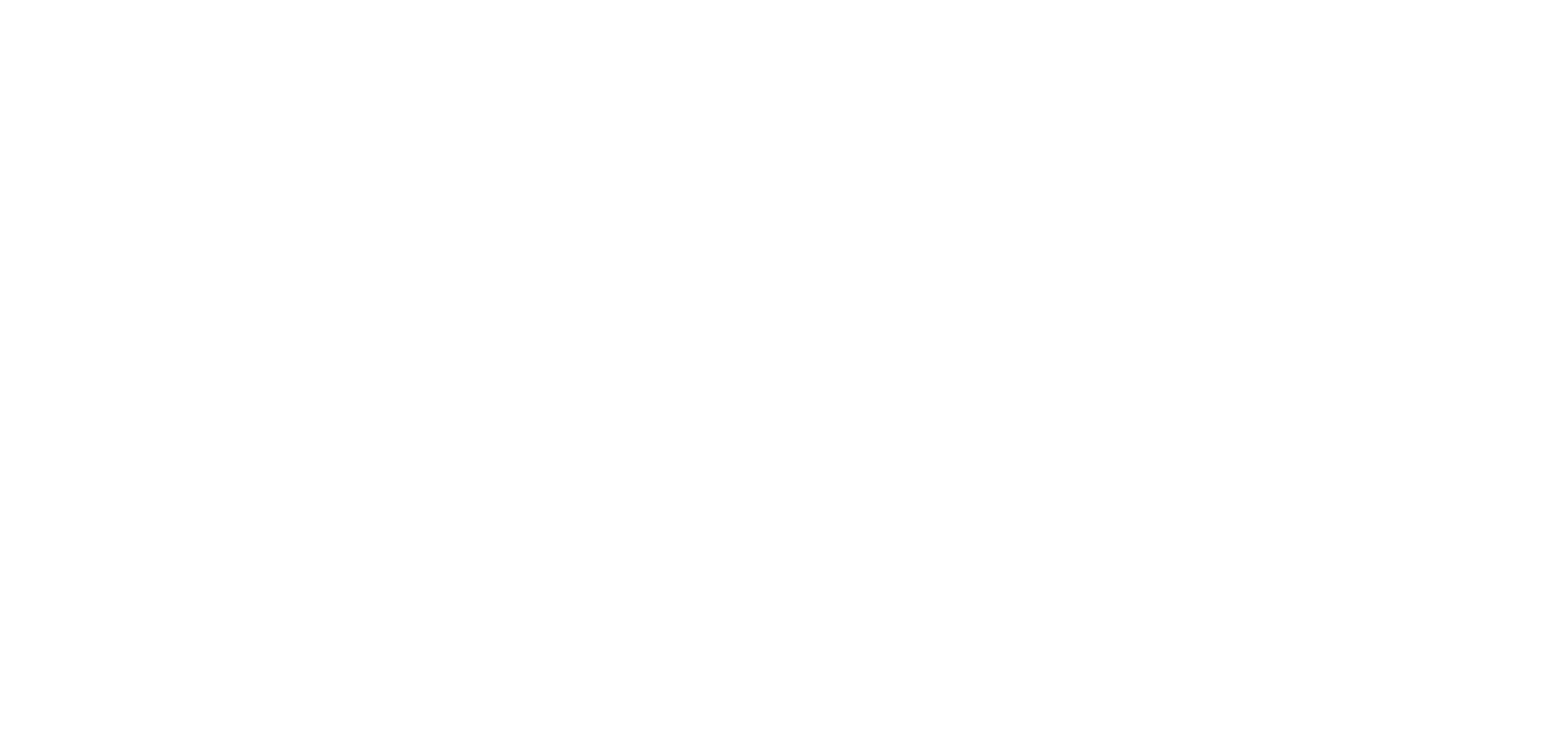
Списки – дополнительные сущности для формирования графиков.
Все списки заполняются вручную, и информация из них отображается в табеле при заполнении данных.
В списках вы можете добавлять новые элементы с помощью кнопки «Добавить», редактировать элементы при помощи кнопки «Изменить» или удалять элементы, нажав на крестик в конце строки.
Все списки заполняются вручную, и информация из них отображается в табеле при заполнении данных.
В списках вы можете добавлять новые элементы с помощью кнопки «Добавить», редактировать элементы при помощи кнопки «Изменить» или удалять элементы, нажав на крестик в конце строки.
Пункт меню "Праздничные дни"
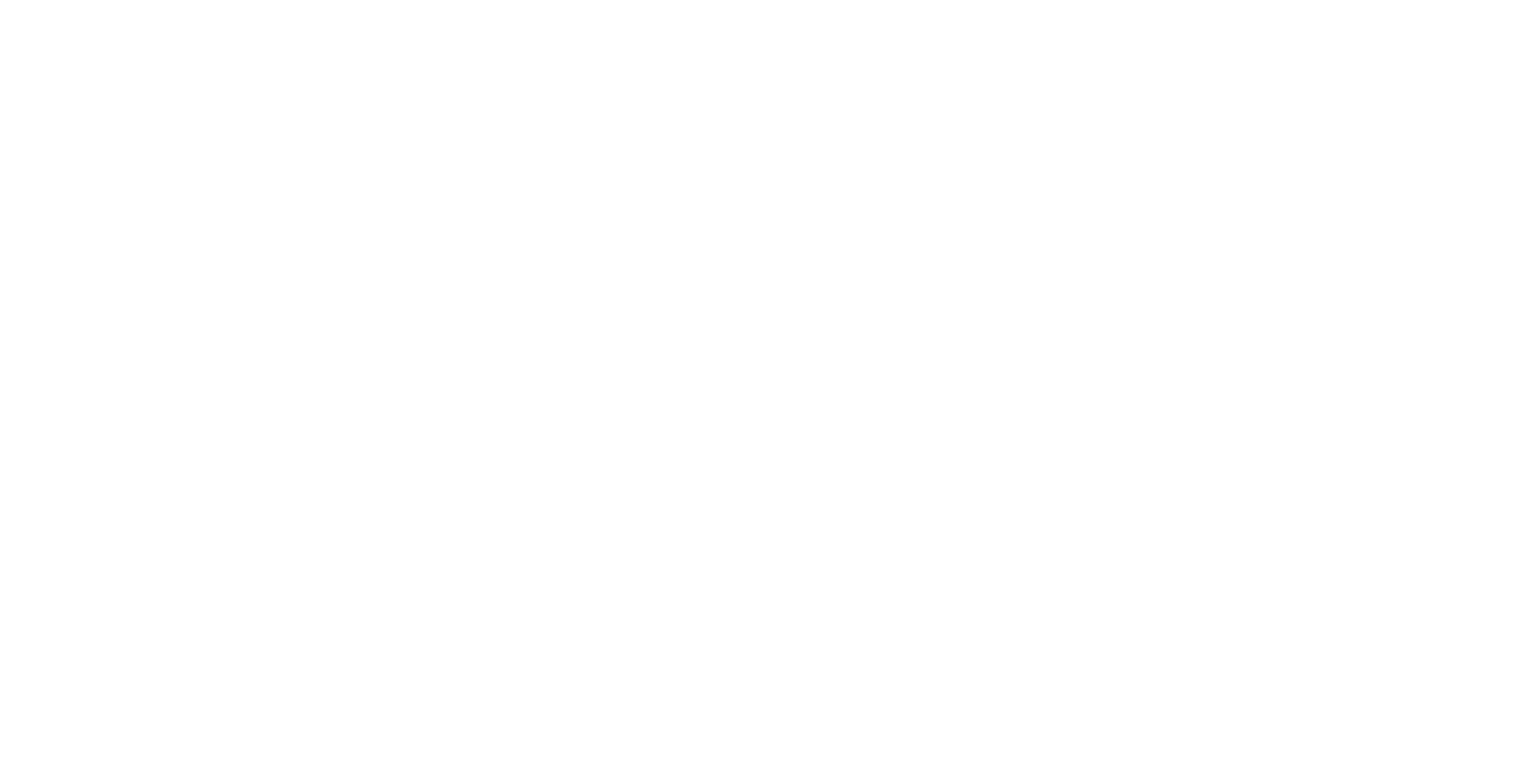
Праздничные дни – дополнительные дни для формирования корректной выгрузки отчетов.
Праздничные дни участвуют при расчете смен для офисных сотрудников.
Экспорт - выгружает все Табели всех подразделений
Праздничные дни участвуют при расчете смен для офисных сотрудников.
Экспорт - выгружает все Табели всех подразделений
Панель управления
-
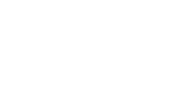 Профиль пользователя. При нажатии открывается полная информация. Нажмите на имя пользователя, чтобы отредактировать профиль.
Профиль пользователя. При нажатии открывается полная информация. Нажмите на имя пользователя, чтобы отредактировать профиль.
-
 Настройки.
Настройки.
При нажатии открывается список ключевых настроек в сервисе
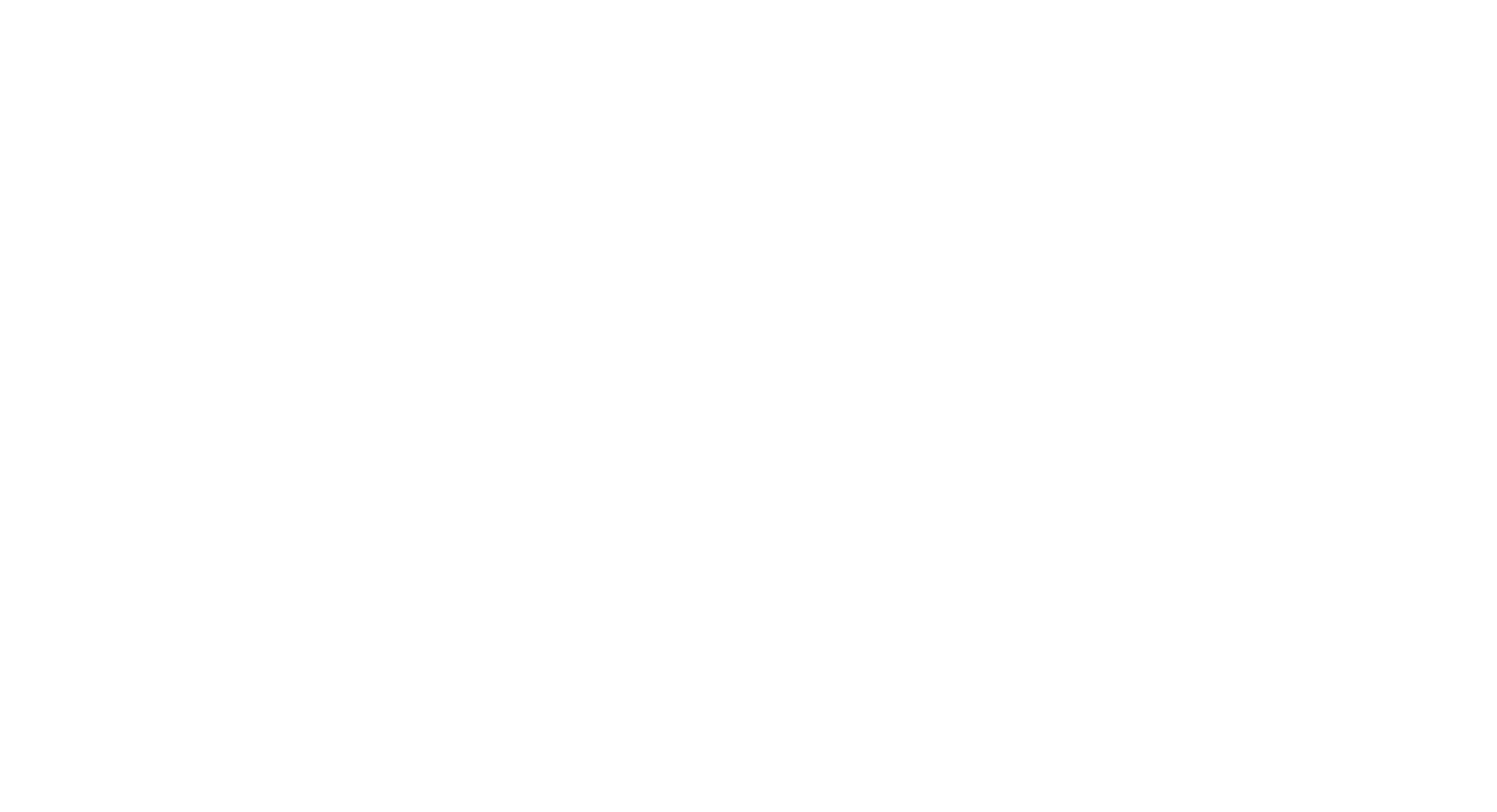
-
 Меню сервисов.
Меню сервисов.
При нажатии открывается список модулей внутри ХайХаба
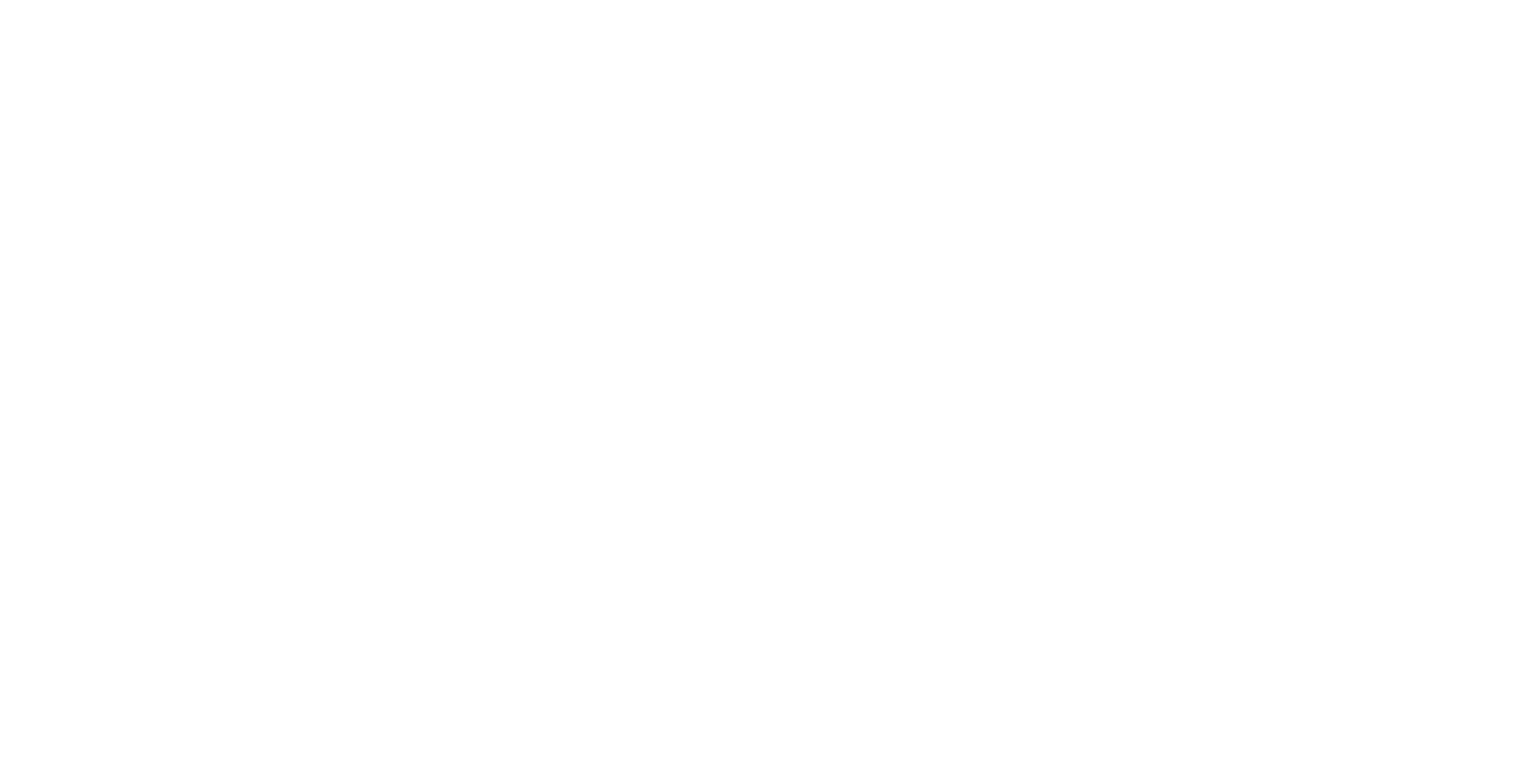
Находясь в списке подразделений, вы можете отредактировать их, нажав на кнопку «Изменить»:
Редактирование подразделений
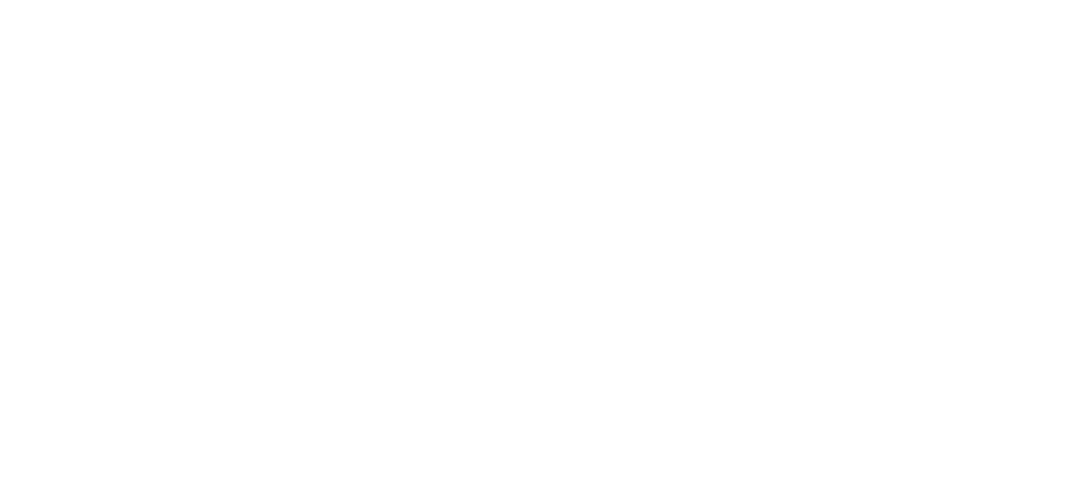
В окне редактирования подразделения можно просмотреть руководителя, назначить или отменить назначение заместителей, а также перейти к редактированию данных подчиненных:
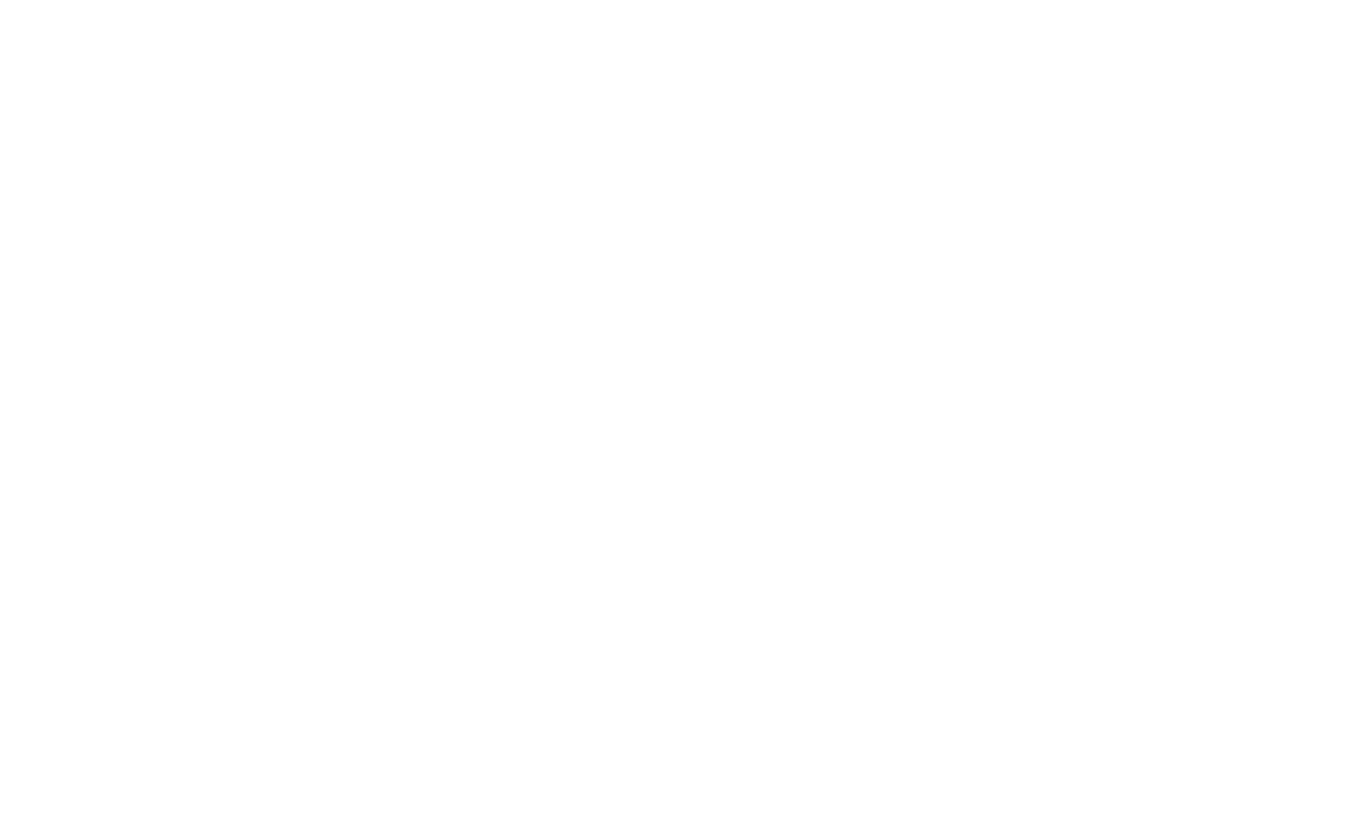
При нажатии на кнопку «Добавить заместителя» откроется окно для выбора данных. Вы можете начать вводить фамилию нужного сотрудника в верхнем поле и отфильтрованные данные отобразятся в нижнем поле. Также можно выполнить поиск по табельному номеру.
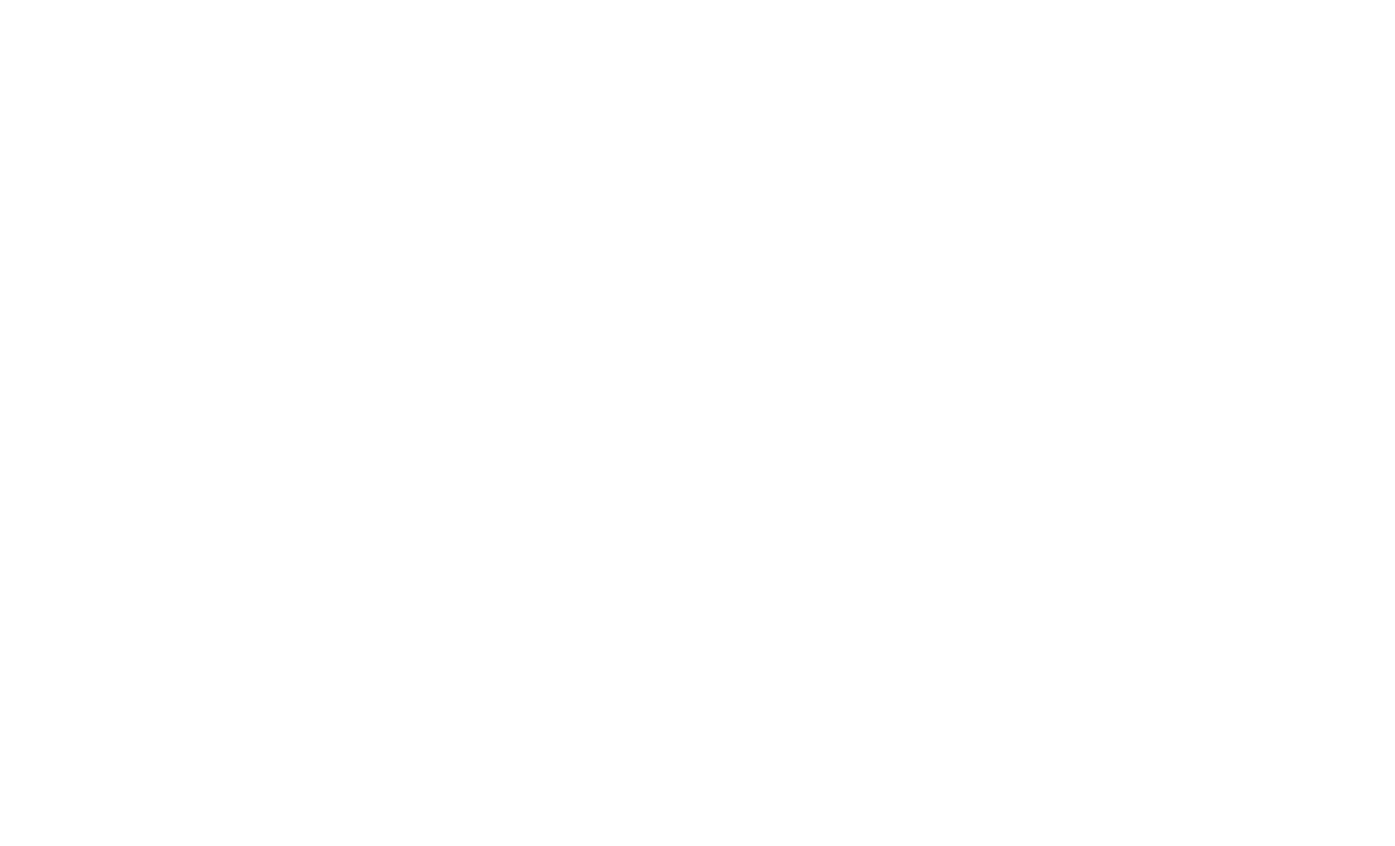
Во втором поле можно выбрать одно из подразделений, тогда в нижнем поле отобразятся все сотрудники этого подразделения.
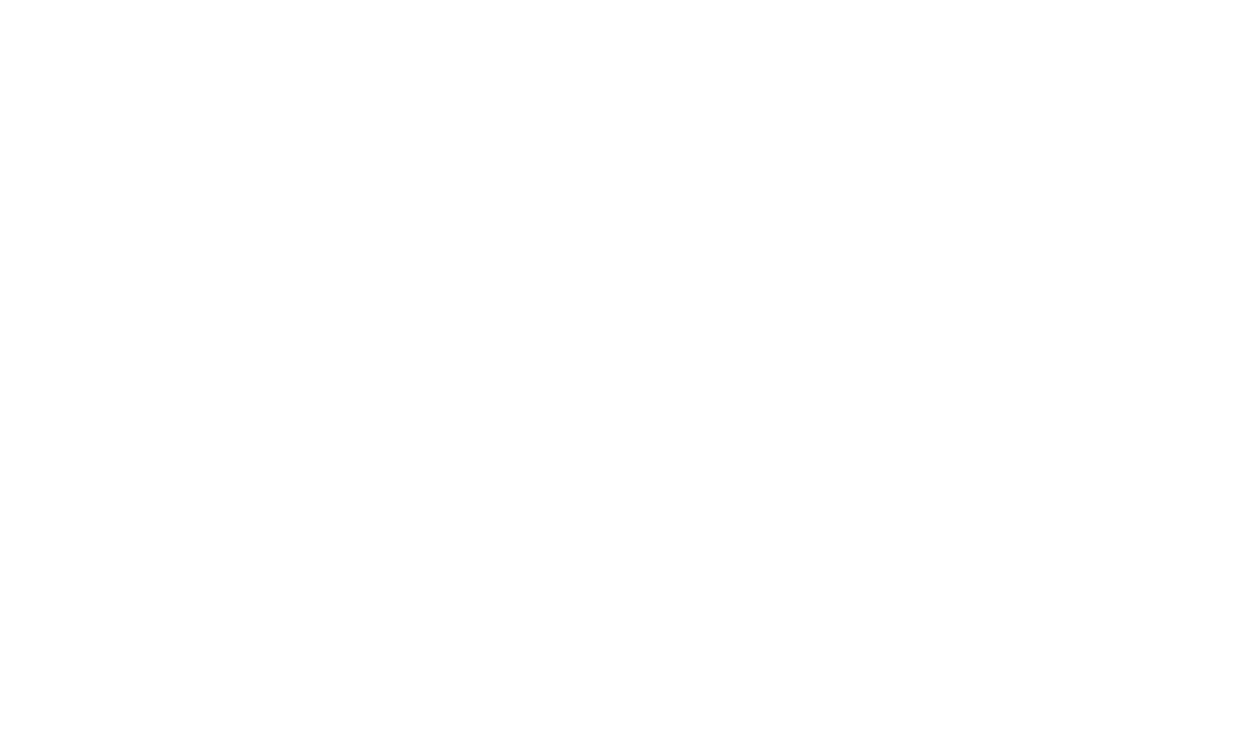
Отметьте нужных сотрудников галочками и нажмите «Добавить».
После добавления заместителей их фамилии появятся в верхней части окна. Чтобы удалить назначение, нажмите на крестик рядом с фамилией.
После добавления заместителей их фамилии появятся в верхней части окна. Чтобы удалить назначение, нажмите на крестик рядом с фамилией.
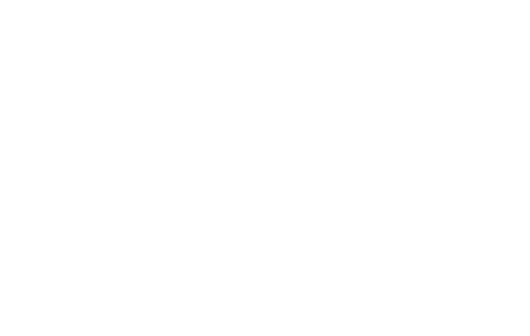
Редактирование данных сотрудников
Находясь в режиме редактирования подразделения, вы можете видеть список его сотрудников. Рядом с каждой фамилией есть кнопка «Изменить»:

По нажатию на эту кнопку откроется окно редактирования данных сотрудника:
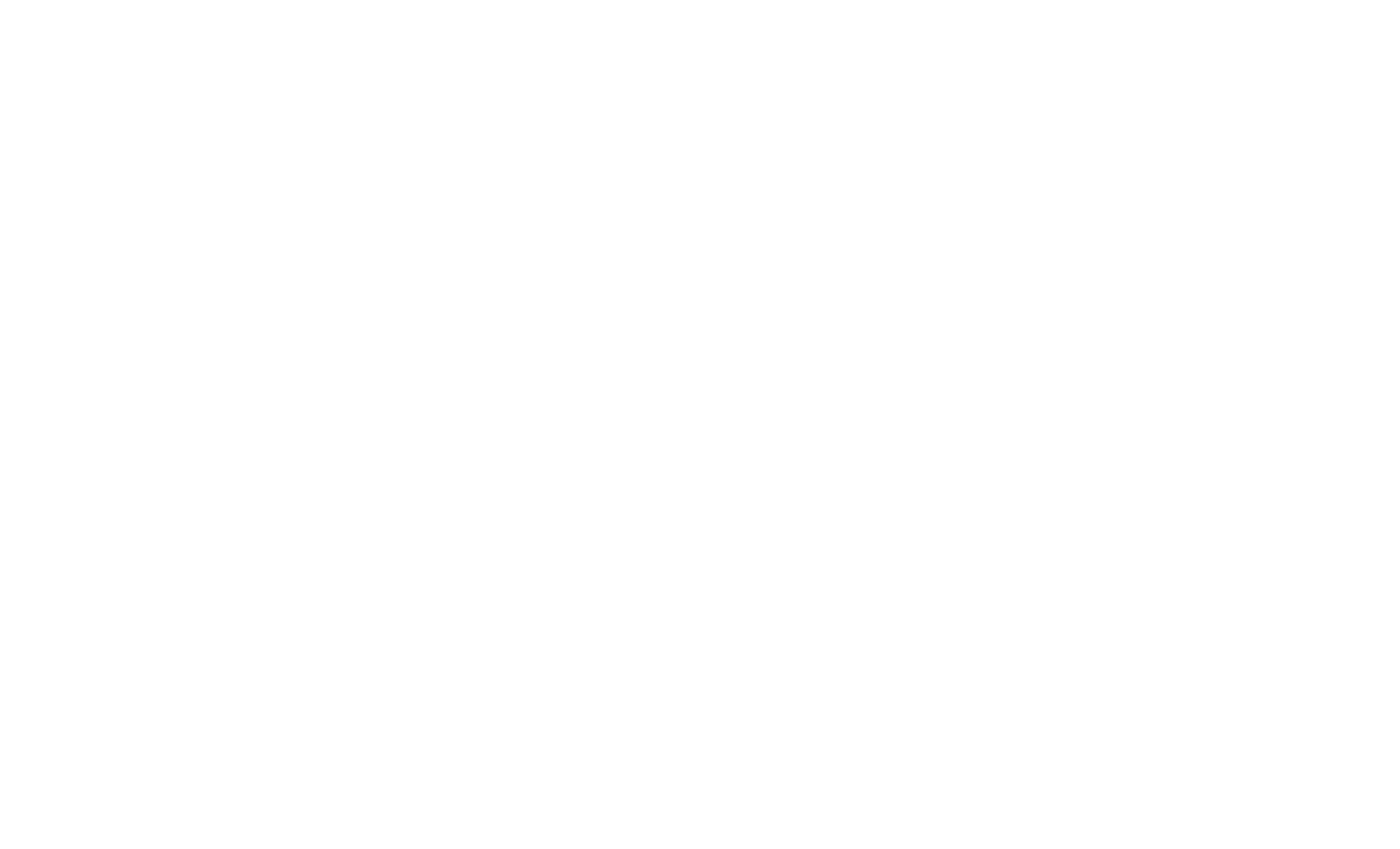
В карточке сотрудника можно проставить или снять галочку «Курящий».
Можно задать вид компенсации (зависит от данных подчиненного списка, см. раздел Списки).
Галочка «Офисный сотрудник» влияет на необходимость задать сотруднику ставку в поле ниже.
В поле «Ставка» задается полная (1) или частичная ставка (например, 0.5) сотрудника.
Важно! Частичные ставки можно указывать только с разделением точкой!
В поле «Группа» нужно выбрать, к какой группе относится сотрудник. Список групп заранее заполняется в разделе «Списки».
После заполнения всех данных нажмите «Сохранить».
Можно задать вид компенсации (зависит от данных подчиненного списка, см. раздел Списки).
Галочка «Офисный сотрудник» влияет на необходимость задать сотруднику ставку в поле ниже.
В поле «Ставка» задается полная (1) или частичная ставка (например, 0.5) сотрудника.
Важно! Частичные ставки можно указывать только с разделением точкой!
В поле «Группа» нужно выбрать, к какой группе относится сотрудник. Список групп заранее заполняется в разделе «Списки».
После заполнения всех данных нажмите «Сохранить».
Рабочая смена
Ниже в карточке сотрудника можно создать рабочие смены.
Если у сотрудника не проставлена галочка «Офисный сотрудник», то ему можно создать рабочие смены при помощи конструктора.
Нажмите на кнопку «Добавить»:
Если у сотрудника не проставлена галочка «Офисный сотрудник», то ему можно создать рабочие смены при помощи конструктора.
Нажмите на кнопку «Добавить»:
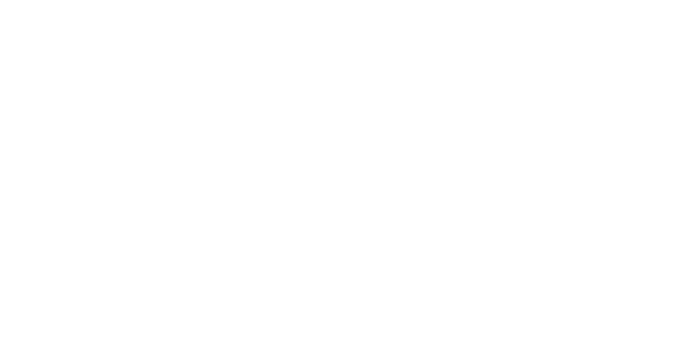
Для определения рабочего времени проставьте галочку «Рабочая смена» в строке.

Далее введите время начала и окончания рабочей смены, перерыв в часах и количество смен. Например, в данном примере у сотрудника будет две смены с перерывом в 10 часов, каждая с 10:00 до 22:00.
Для сохранения смены нажмите «Сохранить» в конце строки.
Далее снова нажмите «Добавить» и добавляем еще одну строку. НЕ ставим галочку «Рабочая смена» и заполняем только поле «Количество» в днях.
Для сохранения смены нажмите «Сохранить» в конце строки.
Далее снова нажмите «Добавить» и добавляем еще одну строку. НЕ ставим галочку «Рабочая смена» и заполняем только поле «Количество» в днях.
После внесения всех данных вы можете сохранить такой график при помощи шаблона.
Введите название шаблона и нажмите «Сохранить».
Введите название шаблона и нажмите «Сохранить».
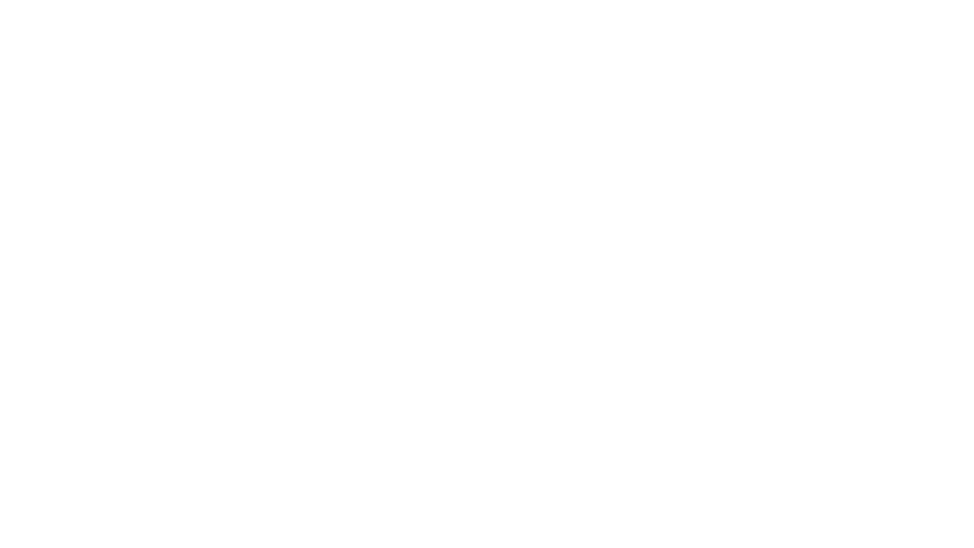
Также вы можете выбрать уже имеющийся шаблон из списка и применить его к данному сотруднику.
Как создать график?
Сервис автоматически формирует график подразделения на основе орг. структуры. В график попадают те сотрудники, которые привязаны к отделу.
Управление орг. структурой находится в Меню сервисов - Орг. структура
Управление пользователями и привязкой к отделам Настройки - Управление пользователями
Внимание! Если Вы используете приложение в Битриксе, автоматически в график попадут сотрудники из Вашей орг. структуры Битрикса.
Управление орг. структурой находится в Меню сервисов - Орг. структура
Управление пользователями и привязкой к отделам Настройки - Управление пользователями
Внимание! Если Вы используете приложение в Битриксе, автоматически в график попадут сотрудники из Вашей орг. структуры Битрикса.
Теперь рассмотрим подробнее сам табель. При открытии страницы табеля будут отображены следующие данные. В верхней строке — название подразделения и переключатель подразделений.
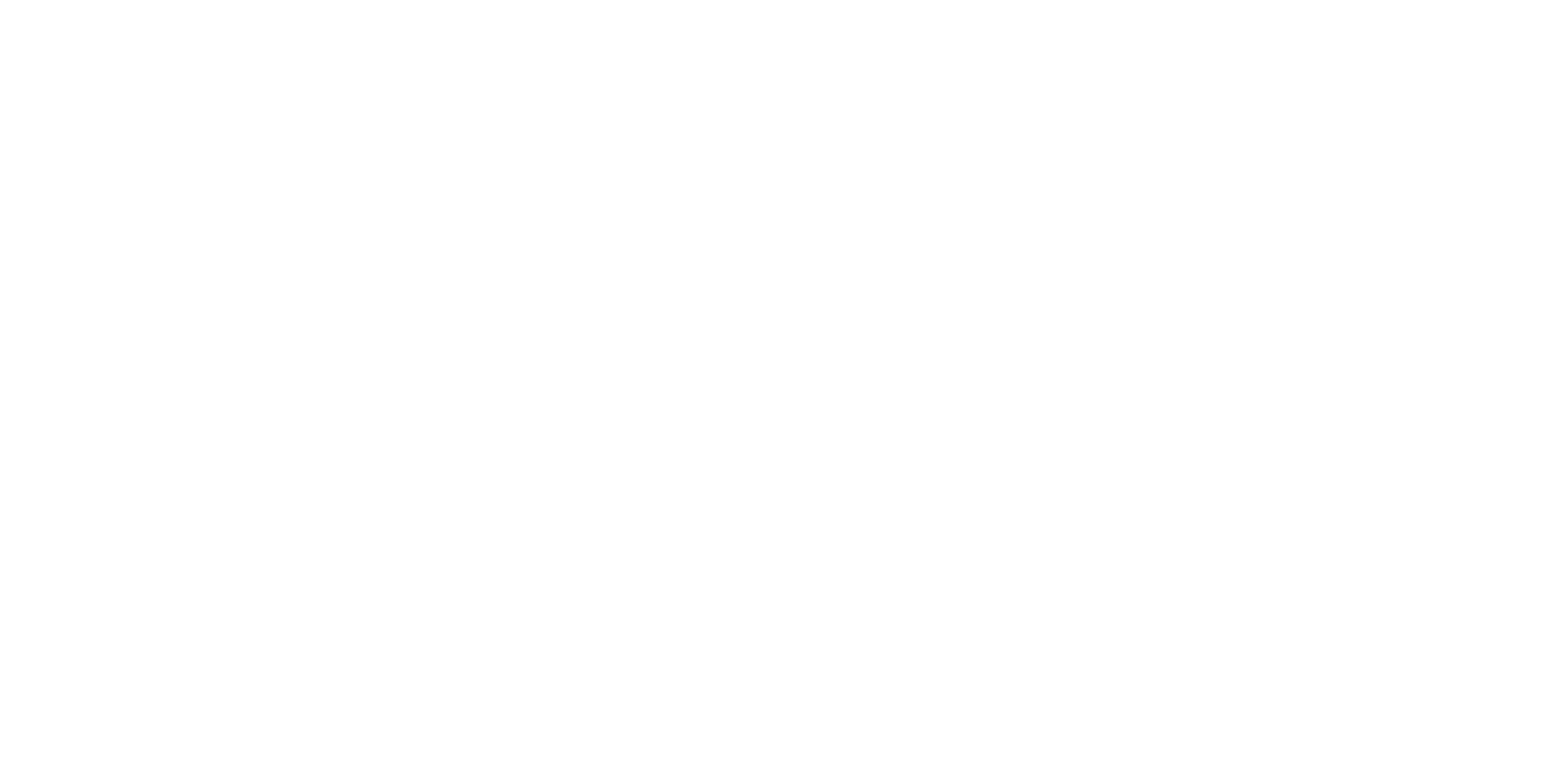
В переключателе доступны те подразделения, полномочиями для которых обладает текущий пользователь.
При помощи переключателя можно быстро перейти к табелю другого подразделения, без возврата в предыдущее меню.
Табель формируется на один месяц, и в верхнем правом углу вы можете выбрать месяц и год, для которого вам нужно просмотреть табель.
При помощи переключателя можно быстро перейти к табелю другого подразделения, без возврата в предыдущее меню.
Табель формируется на один месяц, и в верхнем правом углу вы можете выбрать месяц и год, для которого вам нужно просмотреть табель.
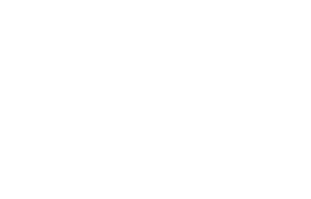
Важно! После третьего числа каждого месяца информация по табелям за предыдущие месяцы доступна только для просмотра, редактировать уже нельзя.
Сортировка
Для сортировки сотрудников по алфавитному порядку или обратно, нажмите на переключатель в левой верхней части.
Сотрудники будут отсортированы внутри групп.
Сотрудники будут отсортированы внутри групп.
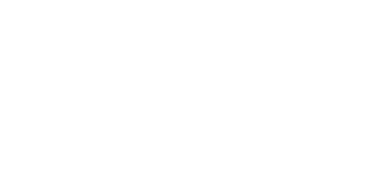
Фильтр по должностям
В данный фильтр попадают только те должности, которые присутствуют в открытом на текущий момент табеле. Для фильтрации отметьте галочками интересующие должности.
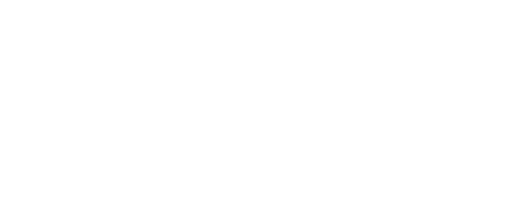
Экспорт в Excel
Для экспорта в Excel выберите нужный месяц и вариант выгрузки.
На данный момент типов выгрузки четыре:
— xlsx. — по часам работы;
— xlsx. — по времени работы;
— xlsx. — для производства;
— xlsx. — для розницы.
Затем нажмите «Выгрузить».
Файл будет автоматически сформирован и загружен на компьютер.
На данный момент типов выгрузки четыре:
— xlsx. — по часам работы;
— xlsx. — по времени работы;
— xlsx. — для производства;
— xlsx. — для розницы.
Затем нажмите «Выгрузить».
Файл будет автоматически сформирован и загружен на компьютер.

Кнопка «Обновить»
Кнопка "Обновить" подгружает все изменения и данные в табель
Режим отображения
Табель может отображаться в двух режимах:
— по промежуткам времени работы (например, с 10:00 до 22:00)
— по суммарному количеству часов работы
Переключатель находится в верхней правой части страницы.
— по промежуткам времени работы (например, с 10:00 до 22:00)
— по суммарному количеству часов работы
Переключатель находится в верхней правой части страницы.
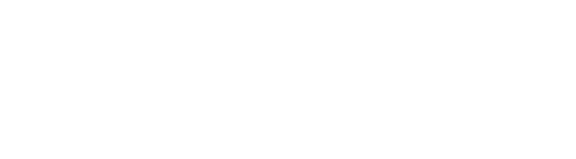
Группы
Если у сотрудника в профиле задана группы, то в табеле он будет отображаться в соответствующей группе. Сотрудники, у которых в профиле не задана группа, отображаются в отдельном блоке под названием «Без группы».
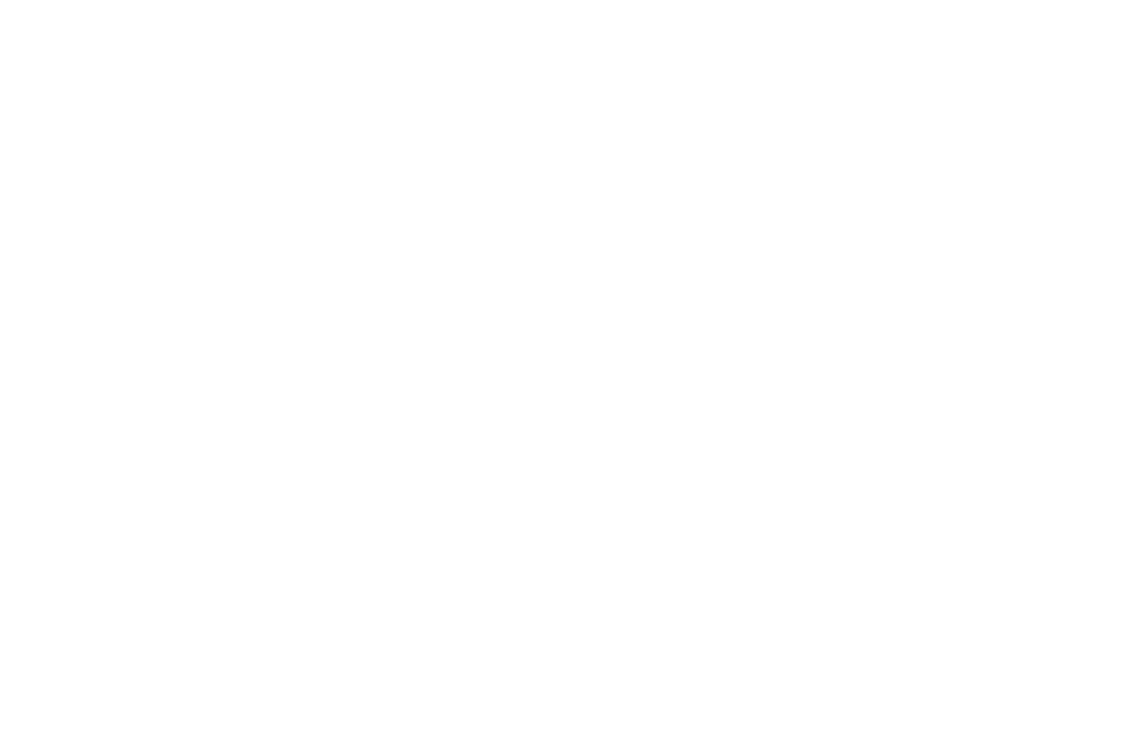
Для каждой группы суммируется количество человек, отработавших дневную и ночную смены.

Если смена человека попадает в промежуток с 00:00 до 06:00, то она считается ночной.
Назначение смены вручную
Если день находится в активном периоде (не заблокирован), то можно проставить смену вручную на графике. Для этого щелкните на пересечении числа и фамилии сотрудника, в открывшемся окне заполните данные:
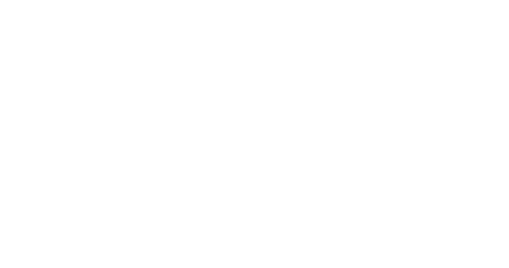
Время начала и окончания смены, перерыв. Нажмите «Сохранить».
Удаление смены вручную
Щелкните на времени смены, отображаемое в графике, и в открывшемся окне нажмите «Очистить», затем «Сохранить».
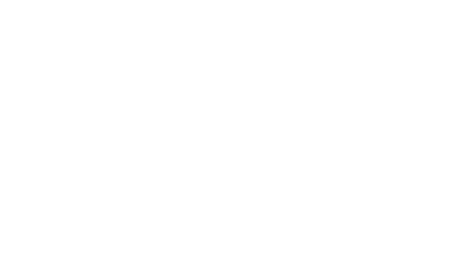
Назначение отсутствия
Назначение и удаление отсутствия производится аналогично, нужно только изменить положение переключателя и выбрать причину отсутствия:
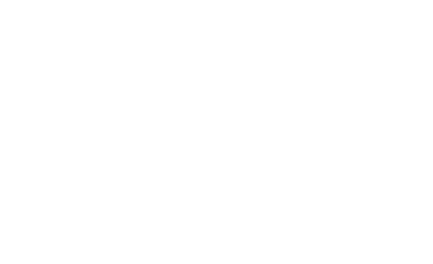
В последнем столбце отображается сумма часов по сотрудникам за выбранный период.

Сотрудники
Если фамилия сотрудника в списке обозначена красным цветом, значит в профиле сотрудника заполнены не все данные. Когда профиль полностью заполнен, фамилия сотрудника в табеле выделена синим.
В ячейке с фамилией сотрудника указывается также табельный номер, должность и тип занятости.
Если щелкнуть на фамилии сотрудника, откроется меню:
В ячейке с фамилией сотрудника указывается также табельный номер, должность и тип занятости.
Если щелкнуть на фамилии сотрудника, откроется меню:
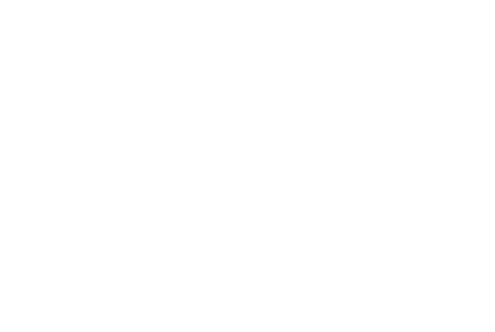
- Открыть профиль — перейти в профиль сотрудника для редактирования данных;
- Изменить статус — открыть окно для изменения статуса сотрудника. Статусы содержатся в отдельном списке (см. раздел «Списки»);
- Изменить должность — открыть окно для быстрого изменения должности из списка всех существующих на портале должностей. Важно, что при формировании графика на следующий месяц у данного сотрудника будет указана та должность, которая указана в трудовом договоре. То есть в табеле можно менять должность только на текущий период (например, замещение другого сотрудника или временный перевод);
- Указать день начала работы — удобно при переводе сотрудника из другого подразделения или если человек вышел из отпуска/с больничного. Можно задать день, с которого у сотрудника будет планироваться график работы;
- Обновить информацию — если в профиль или график сотрудника были внесены изменения посредством редактирования данных в профиле, необходимо выбрать этот пункт, чтобы обновить информацию в табеле;
- Сбросить график — очистить весь график сотрудника на выбранный период.
Как добавить пользователя в график?
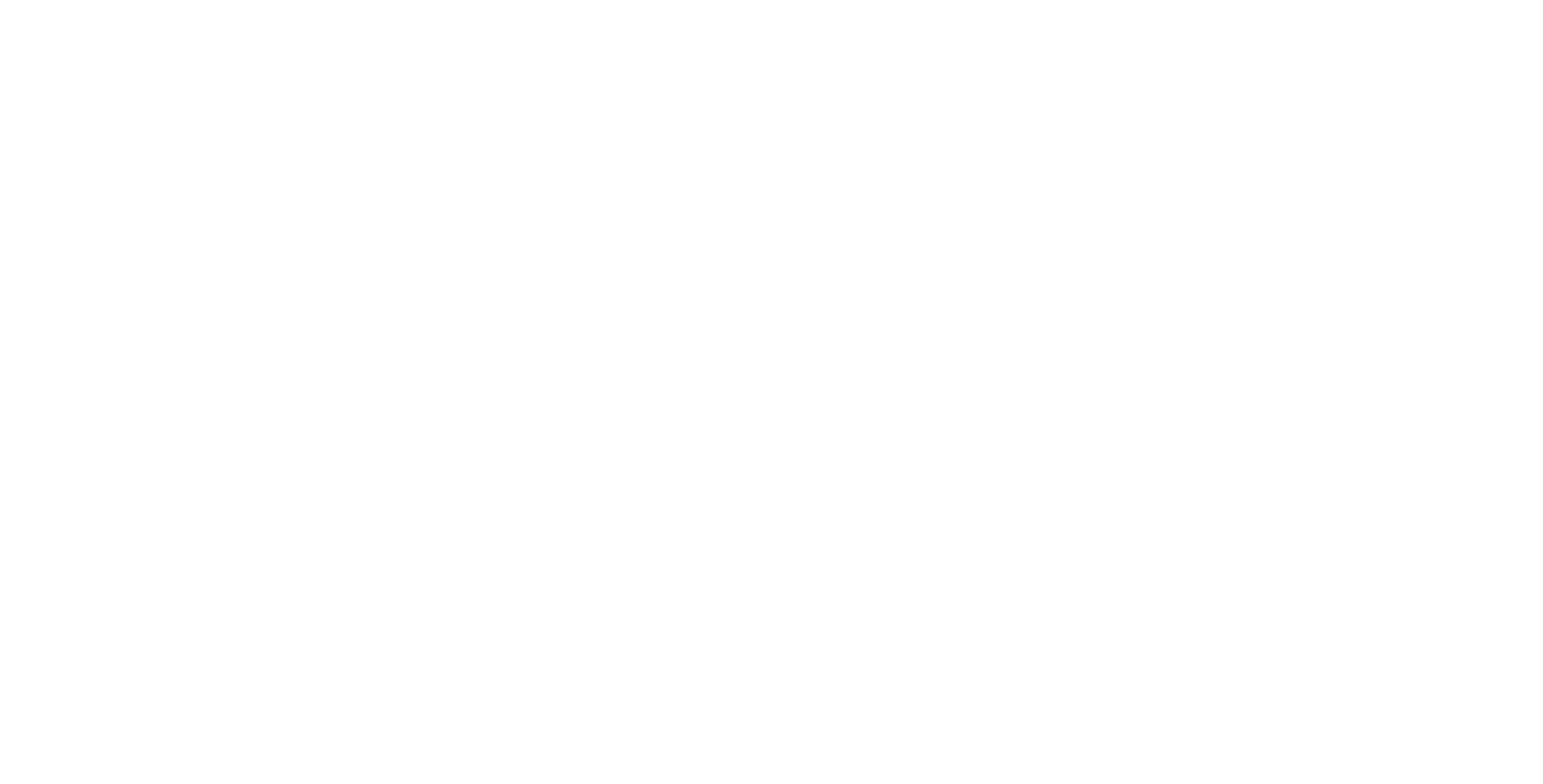
1 случай. Если сотрудник является пользователем ХайХаба, но не состоит в отделе, на который создан график.
Нажмите на кнопку "+ Пользователь", выберите сотрудника(ов) из списка.
Нажмите на кнопку "+ Пользователь", выберите сотрудника(ов) из списка.
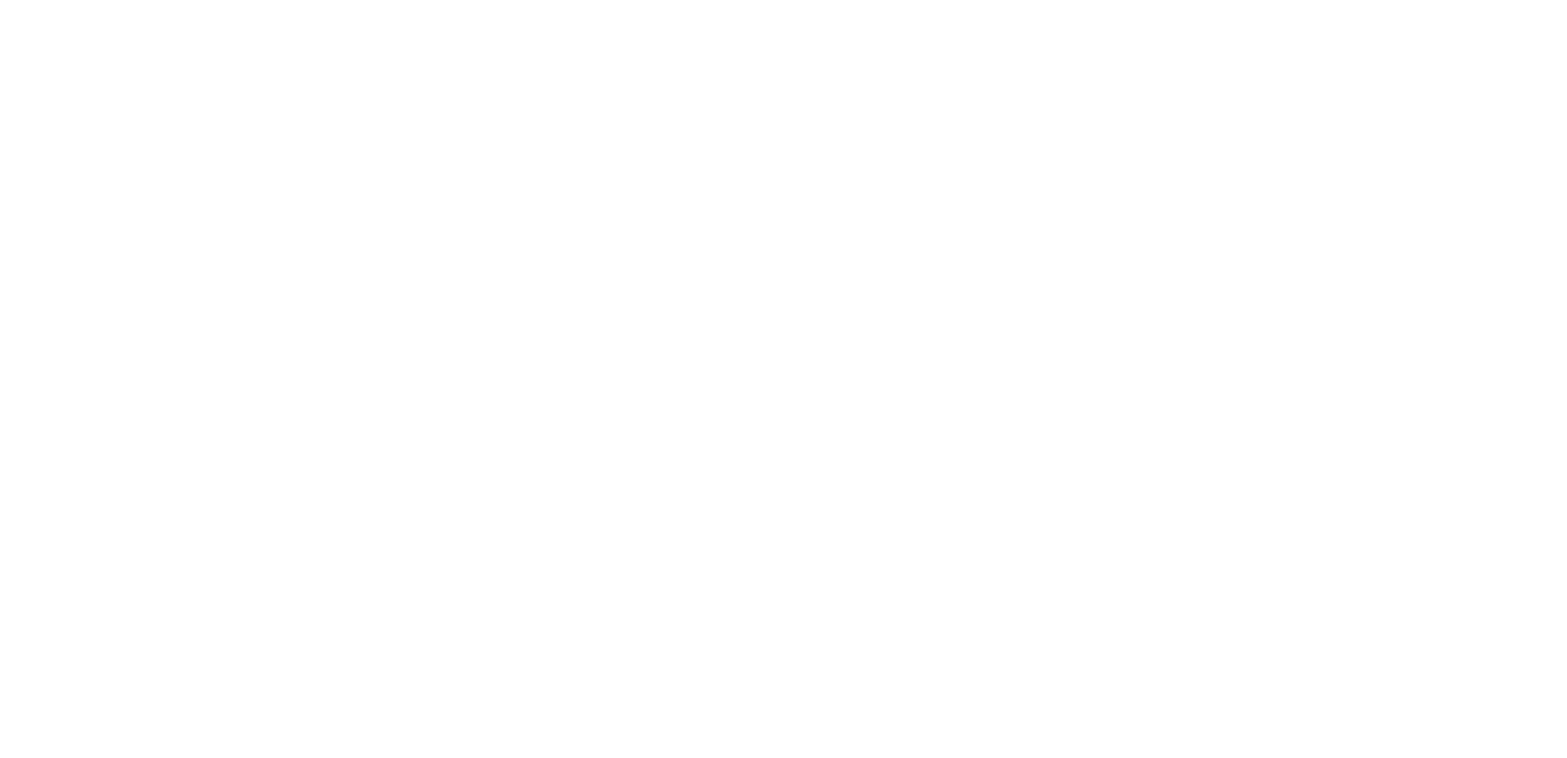
2 случай. Если сотрудник не является пользователем ХайХаба, но нужно его фигурирование в графике.
Нажмите на кнопку "+ Создать", введите ФИО. Такой сотрудник будет помечен, как временный - "Пробная смена" в статусе.
Нажмите на кнопку "+ Создать", введите ФИО. Такой сотрудник будет помечен, как временный - "Пробная смена" в статусе.
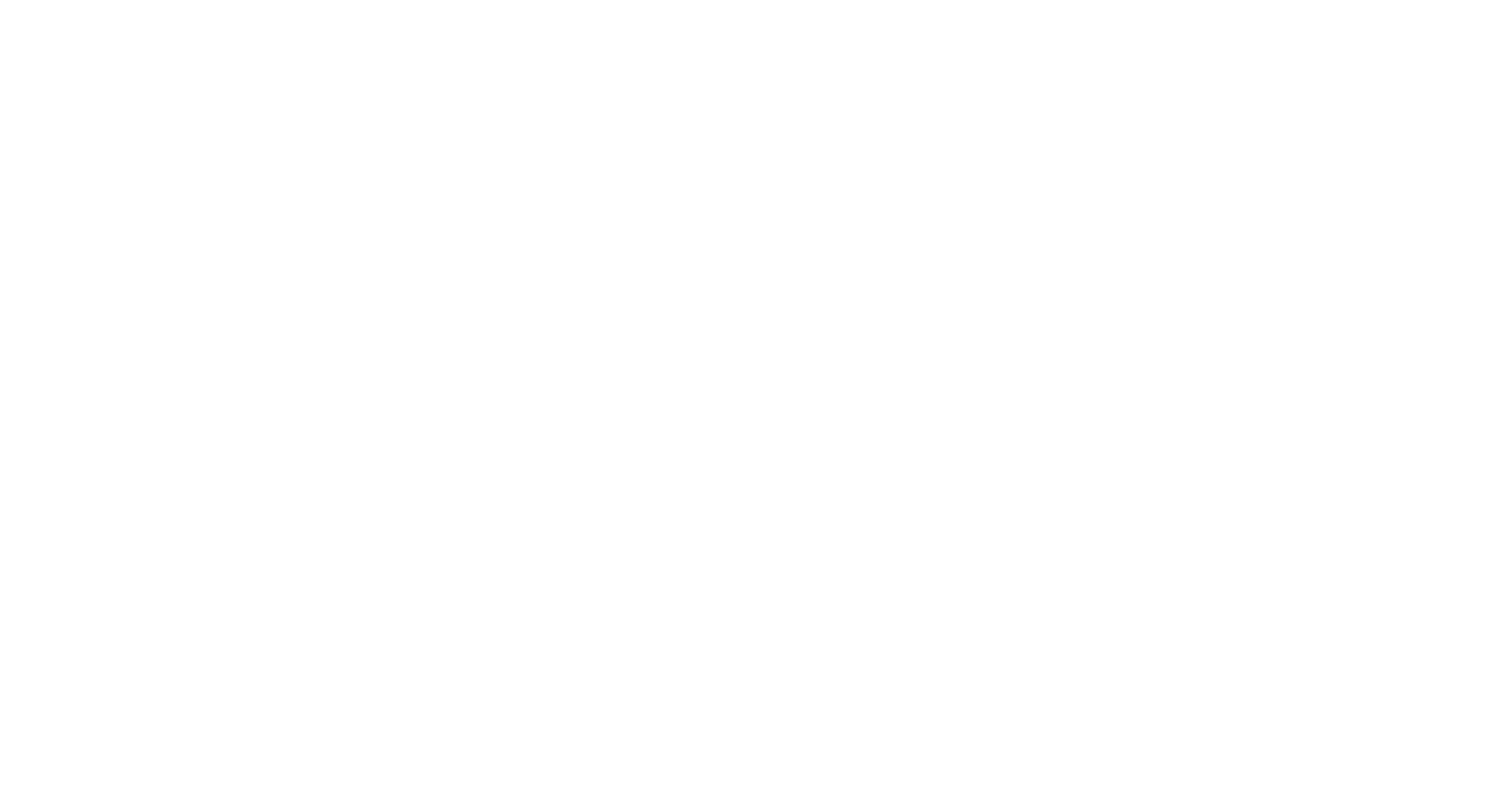
Списки
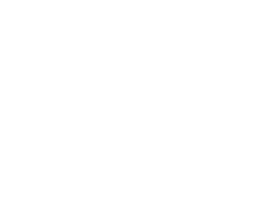
Все эти списки заполняются вручную, и информация из них отображается в табеле при заполнении данных.
В списках вы можете добавлять новые элементы с помощью кнопки «Добавить», редактировать элементы при помощи кнопки «Изменить» или удалять элементы, нажав на крестик в конце строки.
В списках вы можете добавлять новые элементы с помощью кнопки «Добавить», редактировать элементы при помощи кнопки «Изменить» или удалять элементы, нажав на крестик в конце строки.
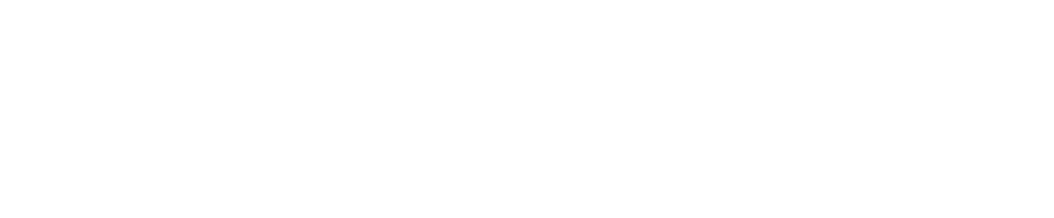
Праздничные дни
Отдельным списком ведется учет праздничных дней.
Для добавления нового праздничного дня нажмите «Добавить», укажите наименование праздника и дату.
Офисные сотрудники по праздничным дням, указанным в этом списке, не будут планироваться в табеле.
Для добавления нового праздничного дня нажмите «Добавить», укажите наименование праздника и дату.
Офисные сотрудники по праздничным дням, указанным в этом списке, не будут планироваться в табеле.

Для редактирования или удаления праздничного дня из списка щелкните дважды по его названию. Откроется окно редактирования данных.

Роли
В данном списке задаются роли пользователей в приложении.
Для добавления нового пользователя в список нажмите «Выдать новому пользователю» внизу страницы. Добавьте пользователя из списка, затем выберите для него роль.
Для добавления нового пользователя в список нажмите «Выдать новому пользователю» внизу страницы. Добавьте пользователя из списка, затем выберите для него роль.
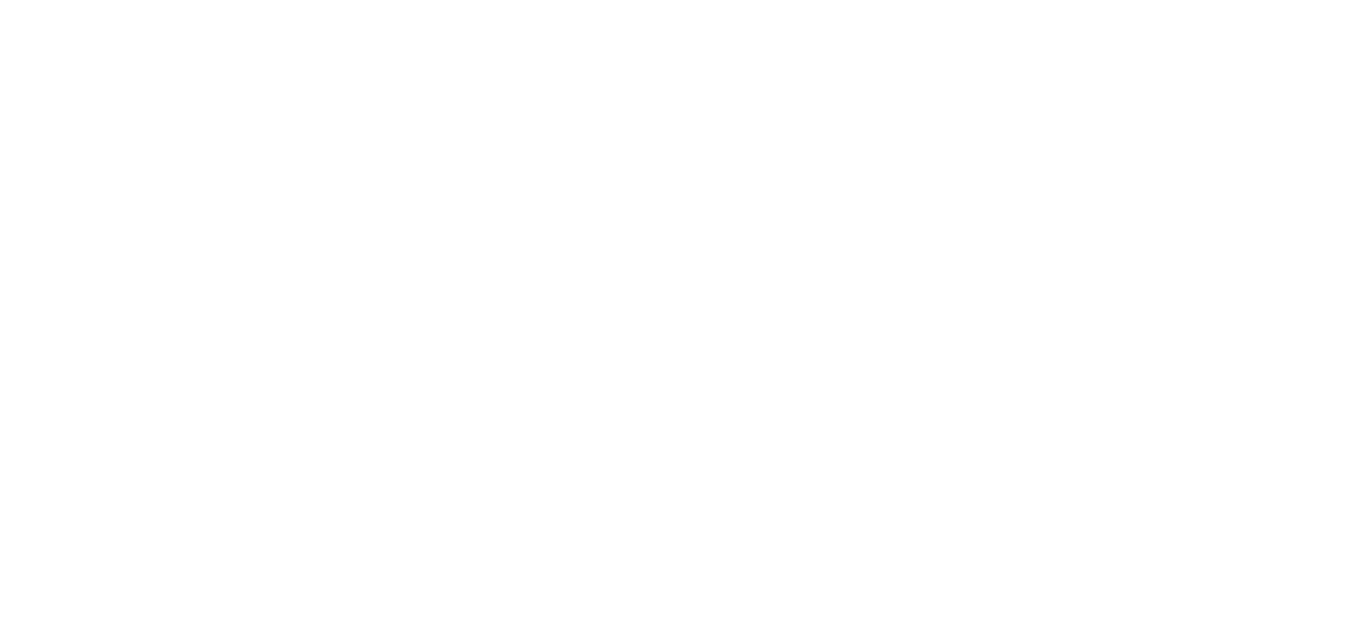
Заполните форму, если у вас остались вопросы
Заполните форму, если у вас остались вопросы
